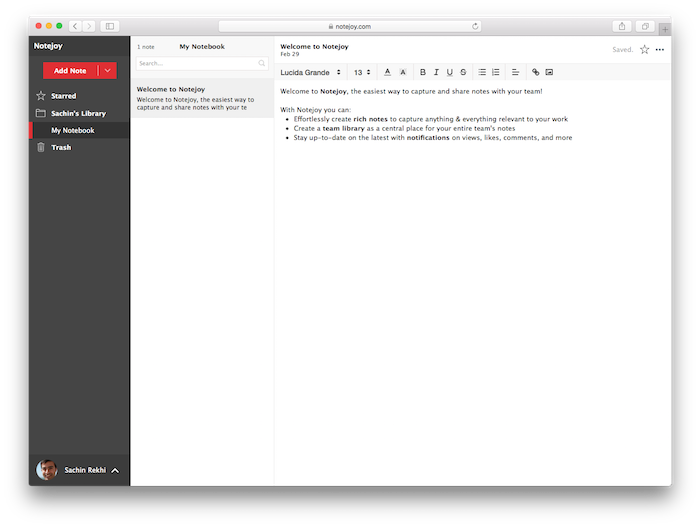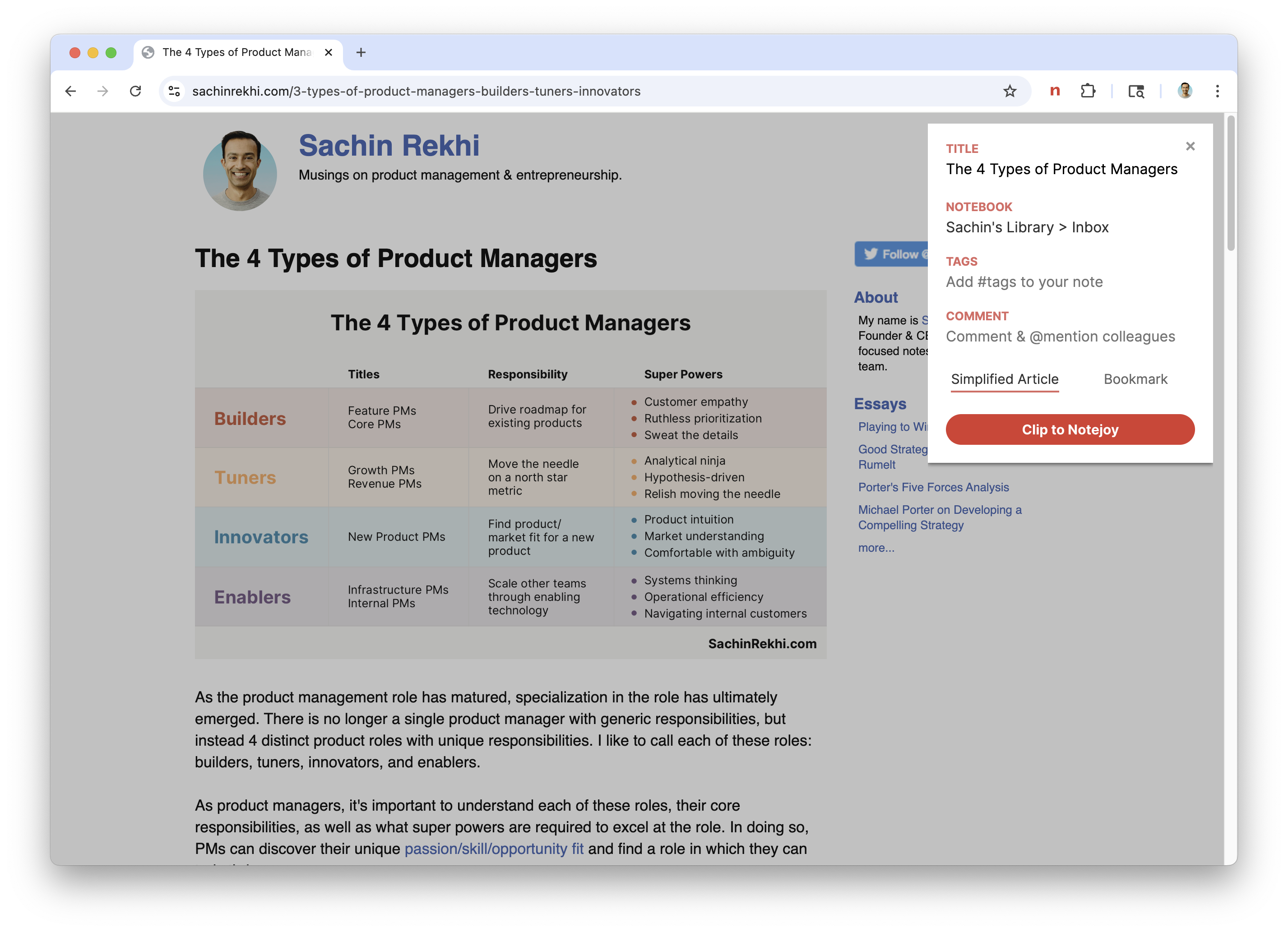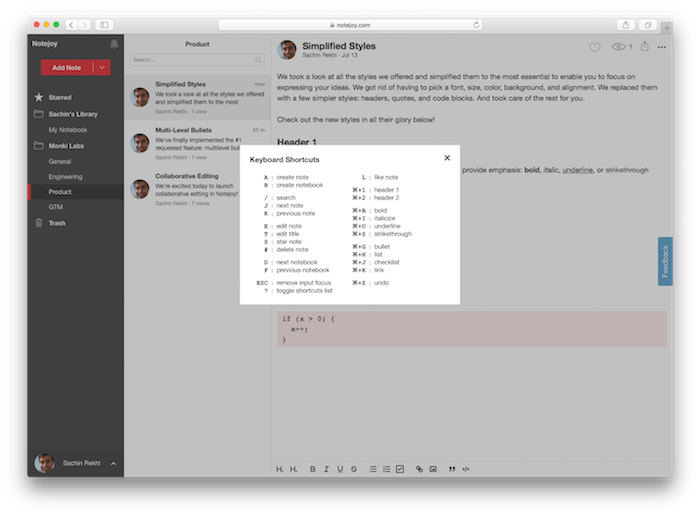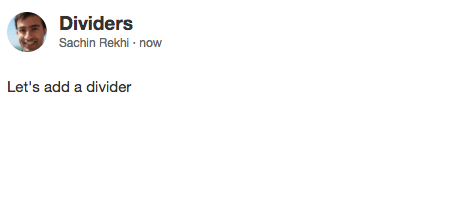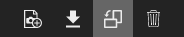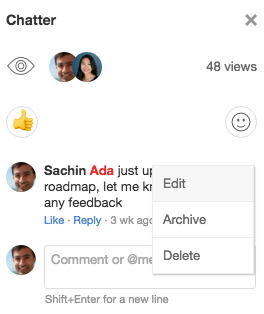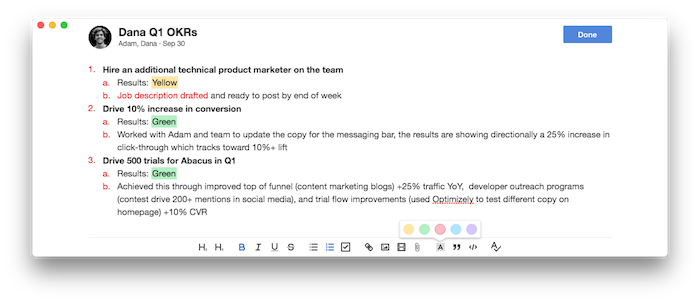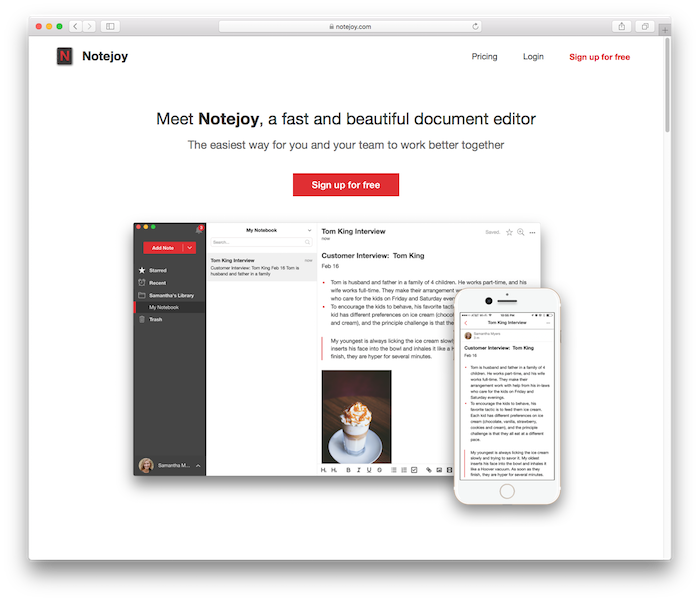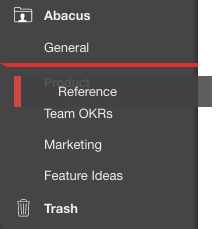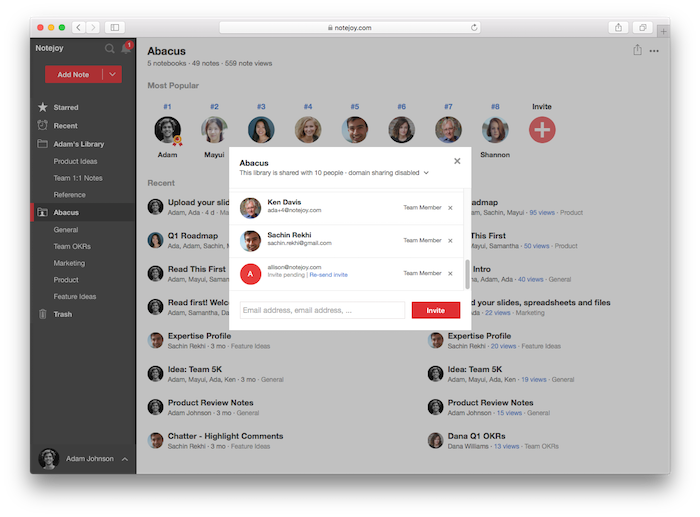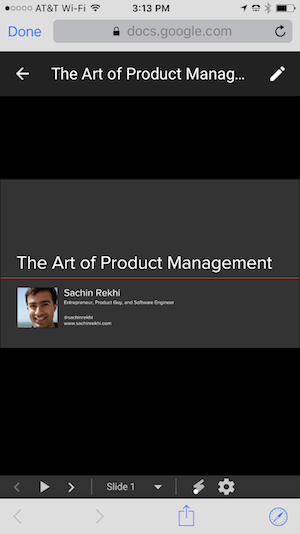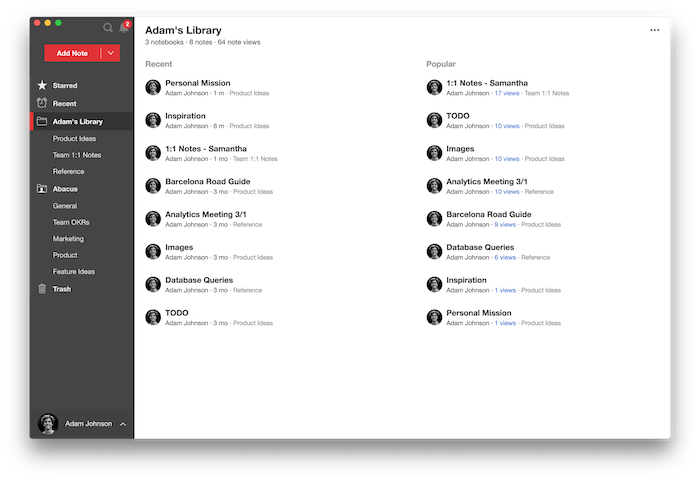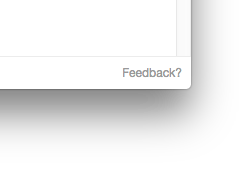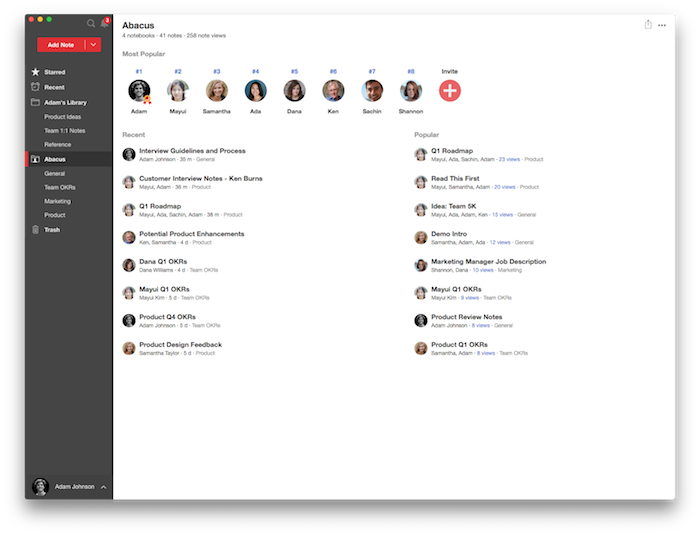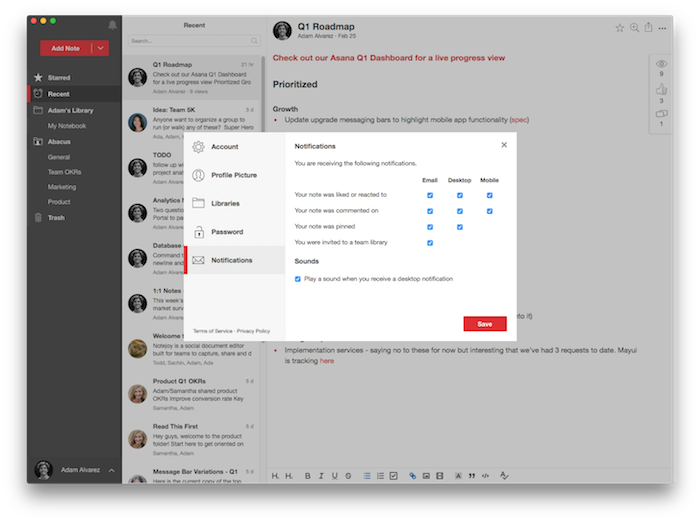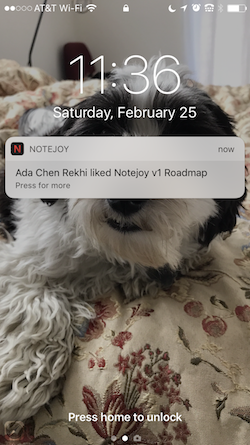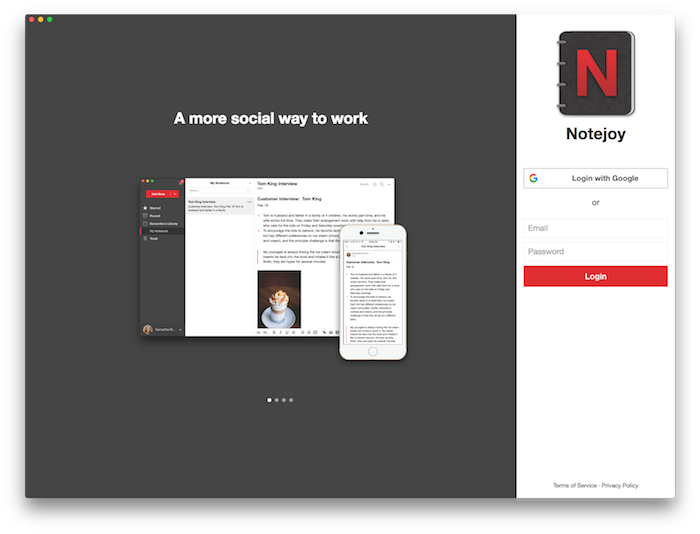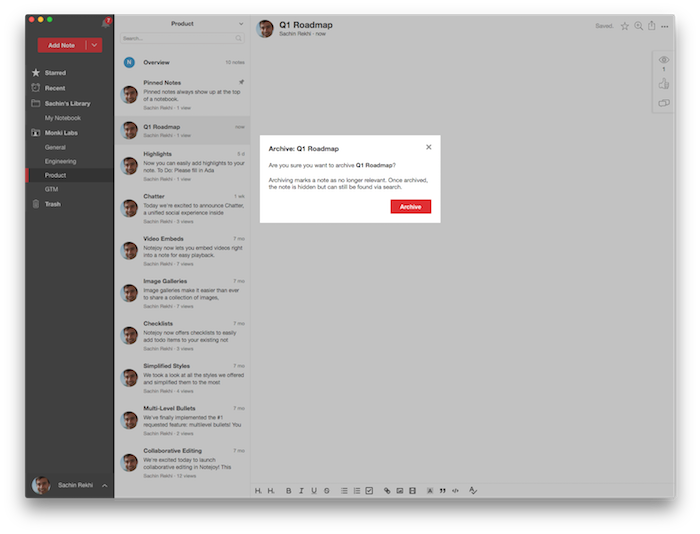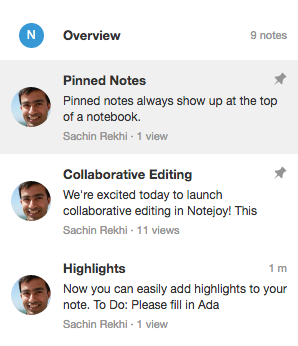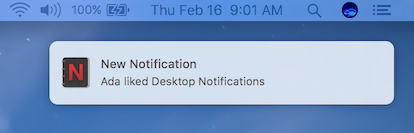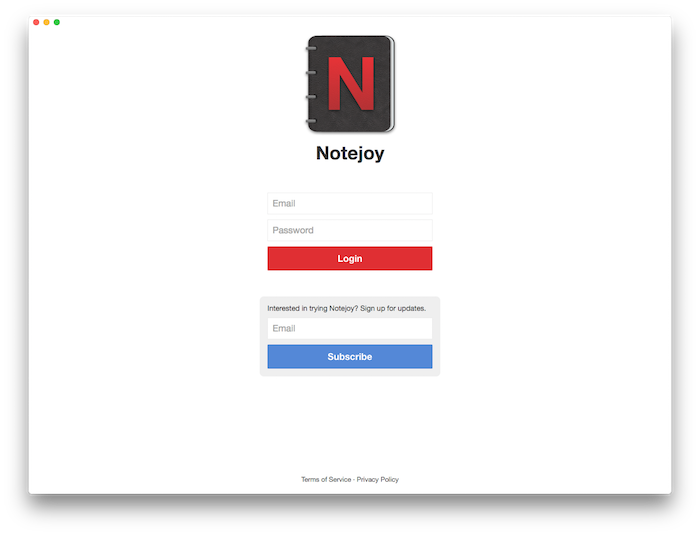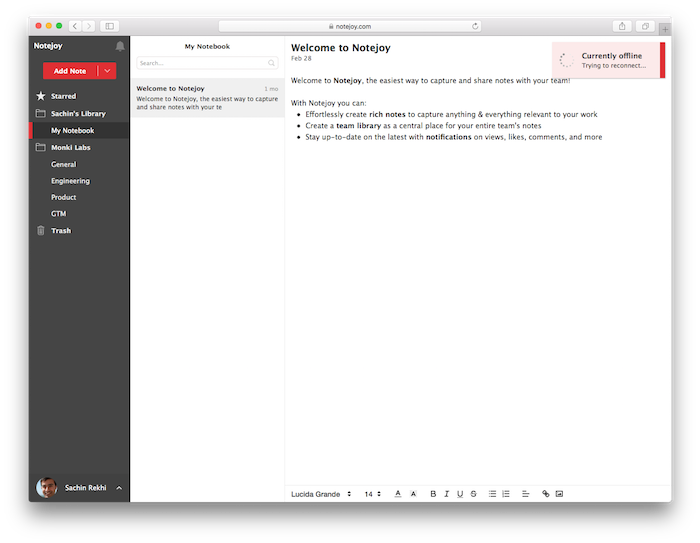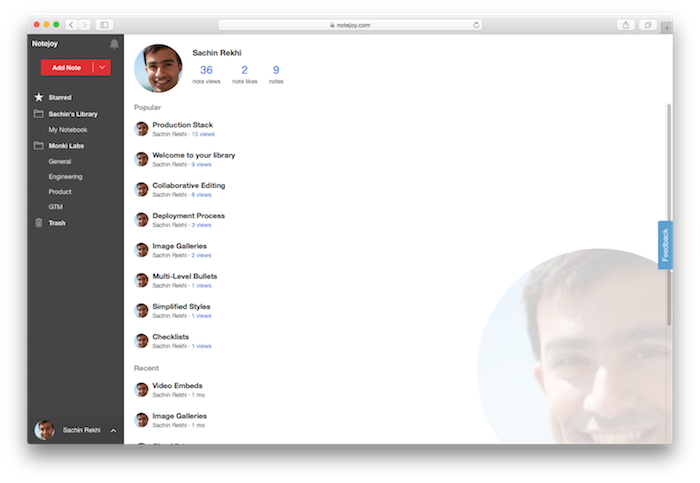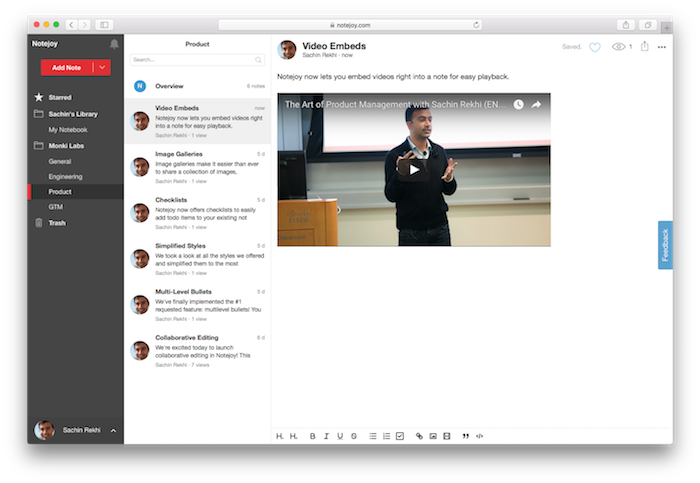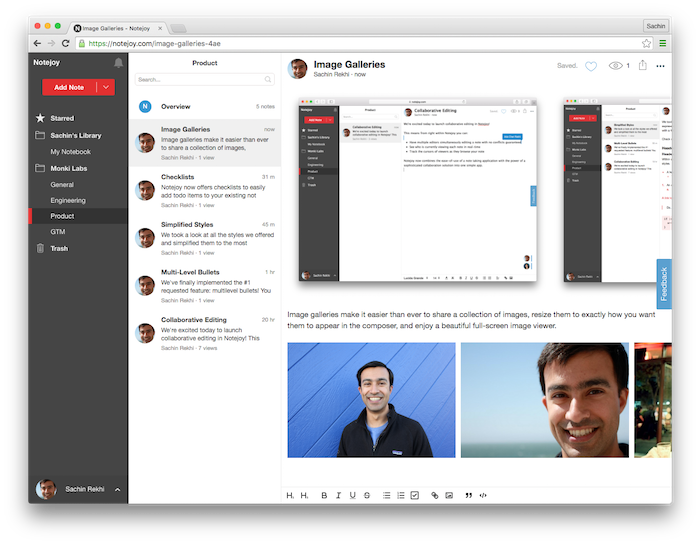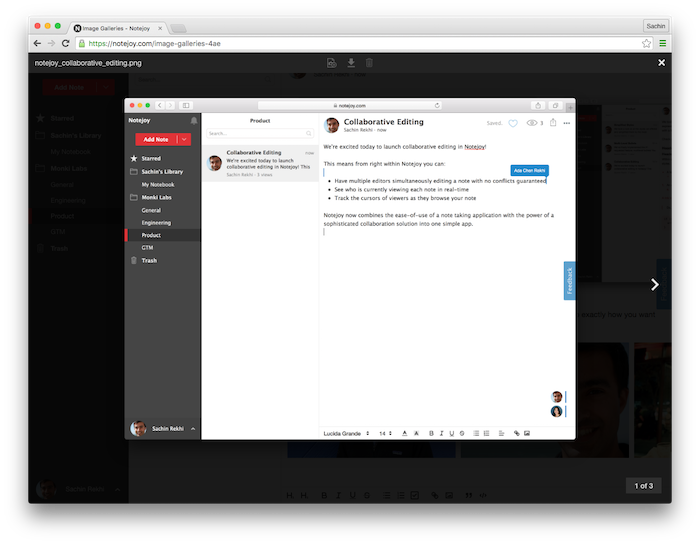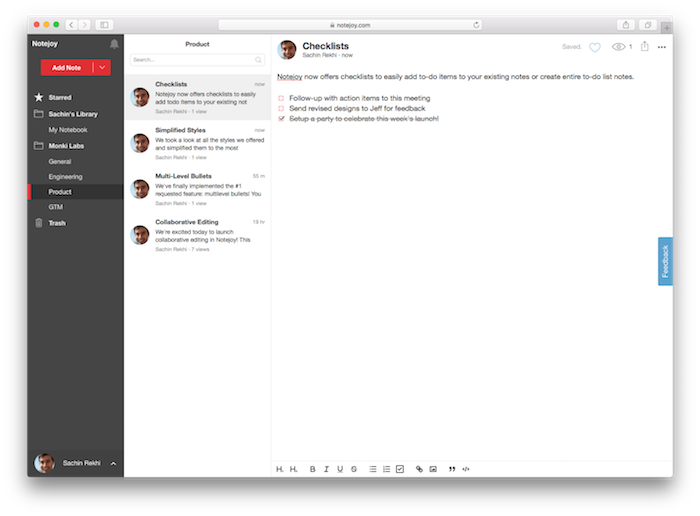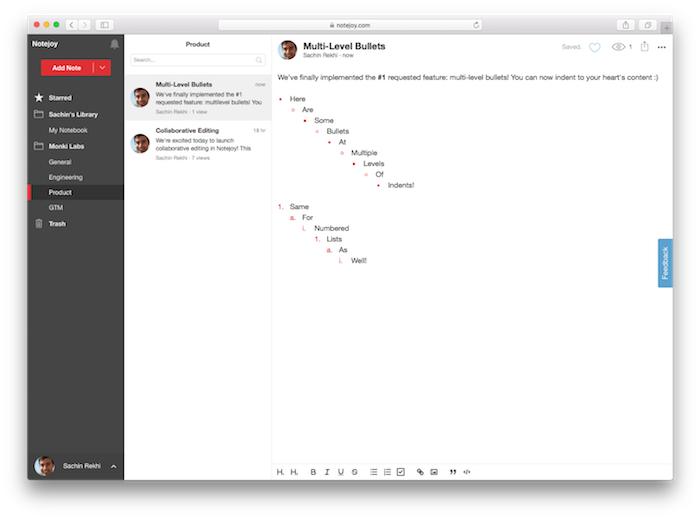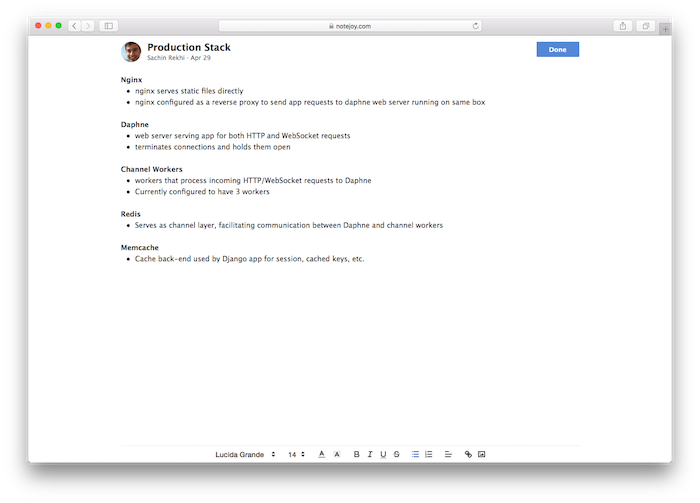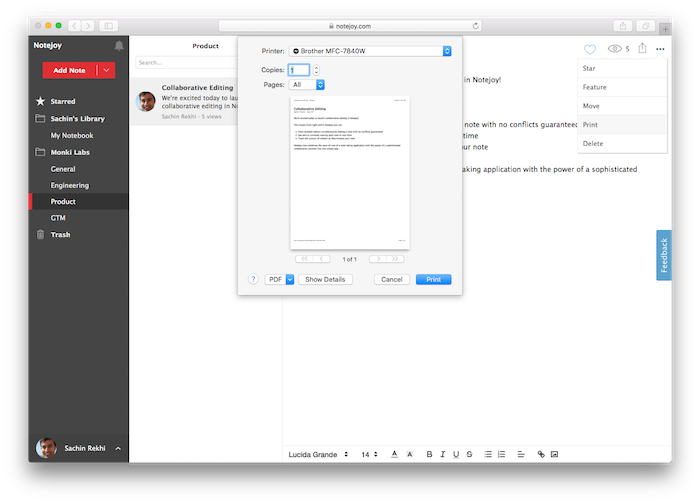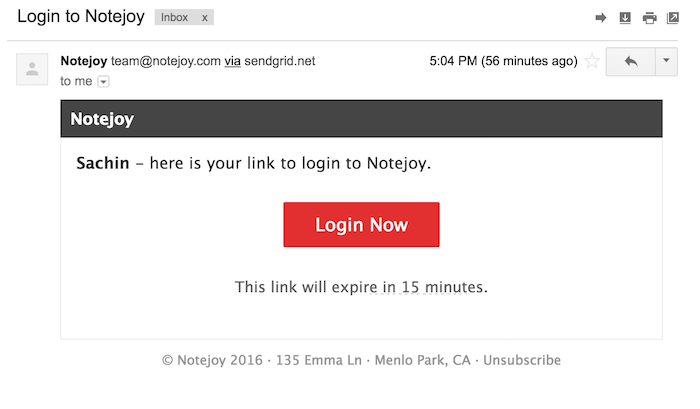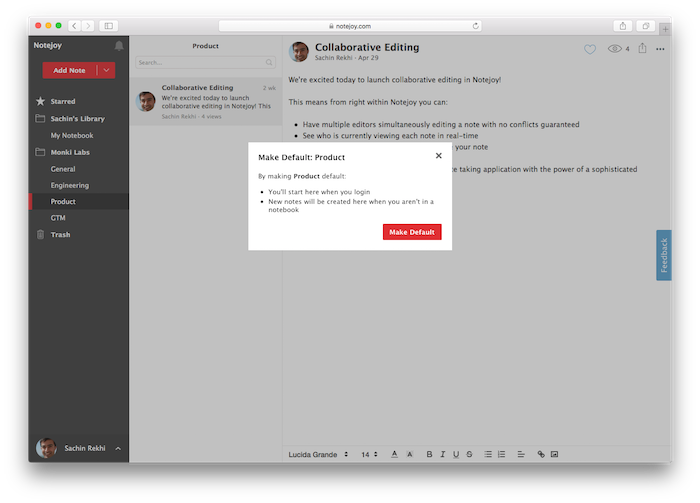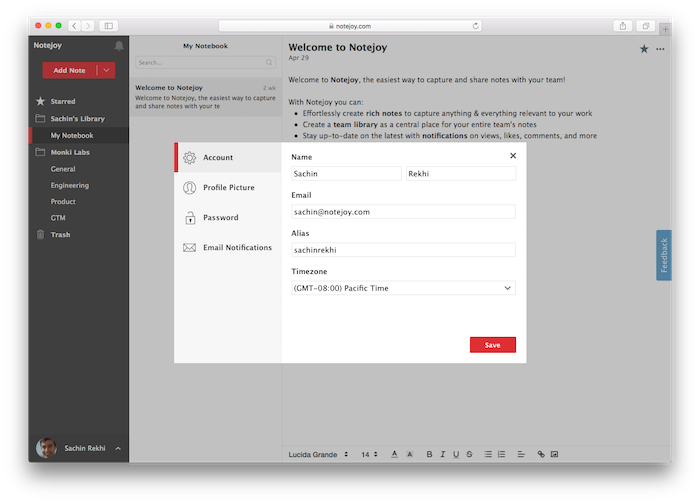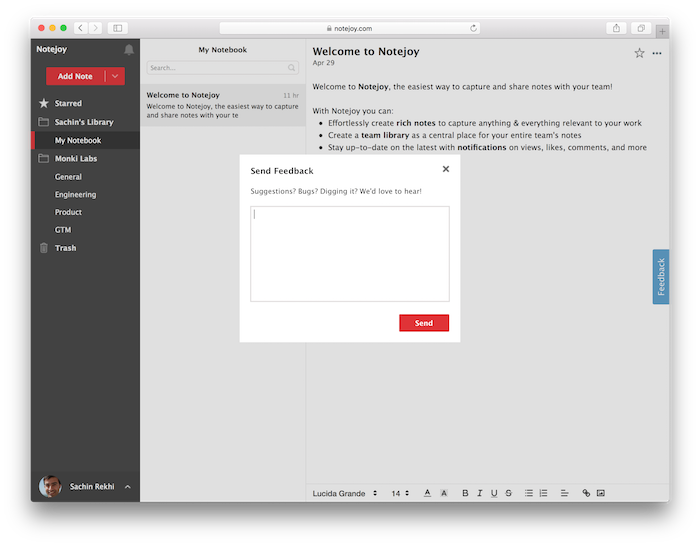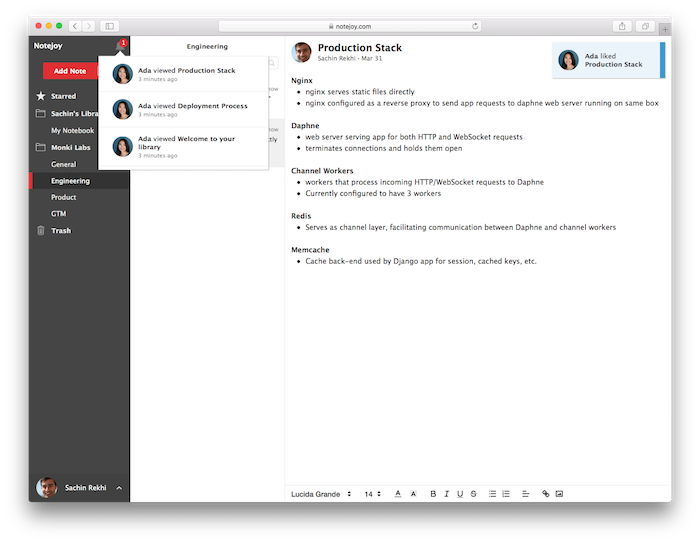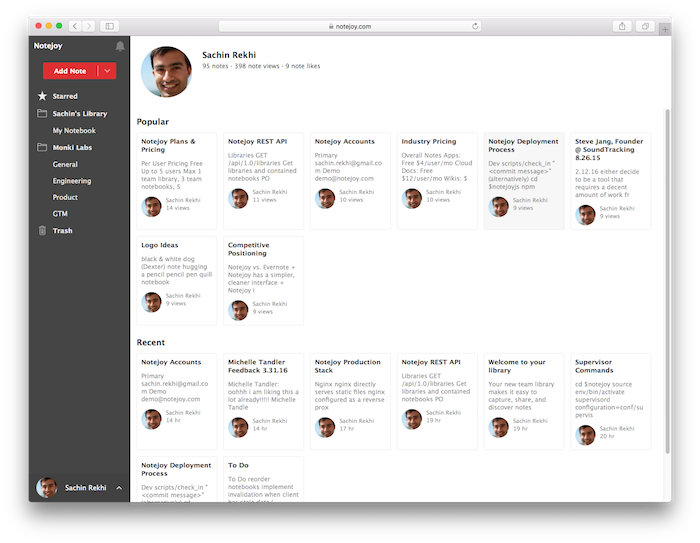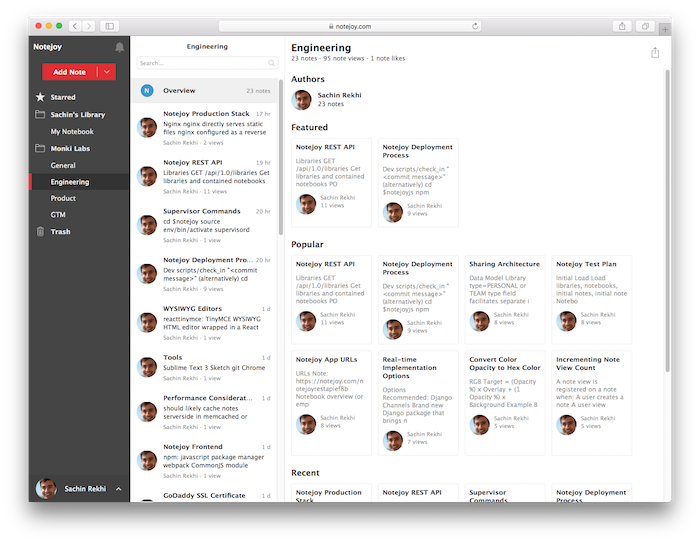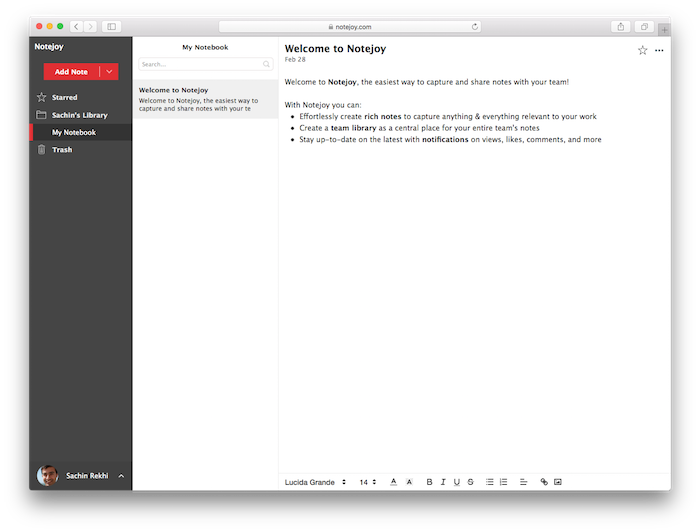Today we released the following enhancements to the web clipper:
- You can now easily clip a LinkedIn post to Notejoy. Make sure you are on the post's dedicated page and then clip away.
- We fixed a bug that prevented you from clipping some PDFs files in Chrome
- We fixed a bug that occasionally resulted in the wrong title being set when clipping YouTube videos
Today we are releasing v2 of our Notejoy Web Clipper, making it compatible with the latest version of Google Chrome and the Chrome Web Store.
Notejoy's web clipper makes it easy to save any web page as a note in Notejoy. While clipping, you can specify the note title, pick which notebook to save it in, as well as add tags and comments. It's never been easier to capture everything you find on the web for later.
Install the web clipper today from the Chrome Web Store.
Notejoy will now automatically email you receipts after each payment. You will receive these receipts after you initial purchase of a Notejoy subscription as well as after each renewal payment. It's a great way to keep track of your purchase as well as submit your receipt as a potential business expense.
For teams, the receipt will be sent to the organization admin, who is the person who originally purchased the subscription.
You can also always access a full history of every payment from Billing History.
Today we are excited to release Notejoy for iOS & Android v3.7. This release improves our editor to include each and every style option that's available on web & desktop, creating full parity in the editing experience across web, desktop, and mobile.
The new styles include:
- Color - Choose from 5 colors to style your text
- Highlight - Choose from 5 colors to highlight your text
- Documents - Upload documents directly from your device to a note and view those documents from the note
- Videos - Embed YouTube, Vimeo, or other videos directly in a note
- Blockquote - Call out quotes or other text within your note
- Code blocks - Format your code with syntax highlighting
- Divider - Separate sections with a simple divider
Today we are excited to release Notejoy for iOS & Android v3.6. We are continuing our effort to bring more of our desktop features to mobile, including:
Tags auto-complete
As you type tags in the editor, we now offer an auto-complete to make it easy to pick from your existing list of tags. This ensures you don't accidentally create a new tag when one already exists. To display the auto-complete, just type # followed by at least the first character of your desired tag.

Rename, move, or delete notebooks
You can now easily rename a notebook, move a notebook to another library, nest it underneath a different notebook, as well as delete a notebook. To do so, just click the arrow next to the name of the notebook at the top of the notes list.

Today we are excited to launch Notejoy for Android v3.5. This release continues our effort to bring more of our desktop features to mobile, including:
Create note links
You can now type [[ to create a note link. You'll be shown an auto-complete to find the existing note you'd like to link to as well as have the ability to create a brand new note. And since these are bi-directional links, once you visit the linked note, you'll see a backlink back to each of the notes that links to this note at the bottom of the note.

Move bullets, lists, and tasks up & down
We've added up and down arrows in the command bar that show up whenever your cursor is on a bullet, list, or task to allow you to quickly move that item up and down the list. This makes it ever easier to re-order your lists just the way you like.

Mention @everyone in comments
You can now use @everyone in comments to mention everyone in the library to quickly bring a note to everyone's attention.

Login with Microsoft
You can now signup and login with your existing Microsoft account, adding to our existing support for Google and Apple login.

Bug fixes
We've fixed a number of bugs in this release, including an issue that previously caused your cursor to not always move to the next line when you pressed the return key.
This release fixes a bug that occasionally caused notes to not load properly.
Today we are excited to launch Notejoy for iOS v3.3. This release continues our effort to bring more of our desktop features to mobile, including:
Create note links
You can now type [[ to create a note link. You'll be shown an auto-complete to find the existing note you'd like to link to as well as have the ability to create a brand new note. And since these are bi-directional links, once you visit the linked note, you'll see a backlink back to each of the notes that links to this note at the bottom of the note.

Move bullets, lists, and tasks up & down
We've added up and down arrows in the command bar that show up whenever your cursor is on a bullet, list, or task to allow you to quickly move that item up and down the list. This makes it ever easier to re-order your lists just the way you like.

Mention @everyone in comments
You can now use @everyone in comments to mention everyone in the library to quickly bring a note to everyone's attention.

Login with Microsoft
You can now signup and login with your existing Microsoft account, adding to our existing support for Google and Apple login.

Today we are excited to release Notejoy for Android v3.0 with a variety of important improvements.
Available on Modern Android Devices
We've added full support for Android 13, making Notejoy available on modern Android devices.
Refreshed UI Design
We brought the recent design refresh that we launched on our web & desktop experiences to Android. This includes a new font, updated sidebar styling, removed profile images from notes list, redesigned collaborative experience, rounded buttons, and more. This continues our goal of offering a highly consistent experience across all of our apps.
Improved Launch Speed
We've significantly increased the speed in which the app initially loads, getting you even faster to your notes.
New Settings Screen
We've added a dedicated settings page to allow you to easily manage theme, plan, and account setting.
Download it today from the Play Store.

Today we released an update to our iOS app with the following improvements:
- Fixed a crash that can occur when adding a notebook
- Improved the layout of note headers
Today we are excited to release Notejoy for iOS v3.0 with a variety of important enhancements.
Refreshed UI Design
We brought the recent design refresh that we launched on our web & desktop experiences to iOS. This includes a new font, updated sidebar styling, removed profile images from notes list, redesigned collaborative experience, rounded buttons, and more. This continues our goal of offering a highly consistent experience across all of our apps.
Improved Layout on iPhone 14
We've improved the overall layout of the app on the newest devices, including iPhone 14, iPhone 14 Pro, and iPhone 14 Pro Max.
Improved Launch Speed
We've significantly increased the speed in which the app initially loads, getting you even faster to your notes.
New Settings Screen
We've added a dedicated settings page to allow you to easily manage theme, plan, and account setting.
Download it today from the App Store.

We've updated our homepage to showcase our refreshed UI design.

We've now brought our refreshed UI design to Notejoy's web clipper as well as each of our third-party app integrations, including:
This includes a new font, rounded buttons, removing profile images, and more.
Today we are excited to launch a refreshed design across our web and desktop apps. Our goal with this redesign is to give Notejoy a more modern look and feel and continue our effort to make Notejoy the simplest, lightest, and fastest notes app.
We made dozens of changes throughout the app to accomplish this, but we wanted to highlight a few of them:
- New font - We've updated our default font to Inter, a modern font designed exclusively for today's apps.
- Removed profile images - We've removed profile images from the notes list as well as from the note header. This dedicates far more focus and screen real estate to note titles, which we've heard from users is critical when they are scanning through their notes.
- Redesigned collaboration experience - We've removed the previous Chatter tab that showed up on the right-side of a note in favor of showing note viewers and comments alongside other note actions in the top-right corner of a note. This simplifies the overall UI and further reduces visual clutter.
- Redesigned saving indicator - We've made the Saving... indicator smaller and moved it to the sub-title of a note to again reduce visual clutter.
- Refreshed Slate theme - We've redesigned the color scheme of our Slate theme, giving it a more modern grey palette.
- Rounded buttons - We've moved to rounded buttons, which you'll see everywhere from our Add Note button to dialog buttons throughout.
- Simplified highlights - We've simplified the highlights we use for selected items in the sidebar and note list, removing borders that added visual clutter.
- Thinner scrollbars - We've made all scrollbars thinner and blended them in more with each panel, keeping the focus on your content.
- Refreshed Classic themes - We've updated the link color in our classic themes to a more modern blue.
Here is a look at the redesign across each of our themes. I'd encourage you to explore each of them to see if you can now find a better fit for you. Try them all here.
Scarlet

Scarlet Dark

Scarlet Slate

We've spent the last month pouring through your feedback to better understand how our most passionate users would like to see Notejoy evolve to become their most trusted note taking app. Based on this, we've developed our 2023 roadmap, focused entirely on bringing to life our customers most requested improvements.
While we have a lot in store, we wanted to take a moment to highlight five of the major improvements we plan to release in 2023.
Refreshed UI Design
We'll polish the overall design of our app, giving it a more modern look and feel in an effort to accelerate our goal of making Notejoy the fastest, lightest, and most effortless notes app.
Public Note Sharing
We'll enable you to share any note with just a link, allowing anyone to instantly view a note's content, regardless of whether they have a Notejoy account.
Tables
We'll enable you to create, edit, and import tables as a native format right within Notejoy's editor.
Additional Export Note Formats
We'll enable you to export notes in a variety of additional formats, including markdown, html, txt, and pdf.
Mobile Clipper, Offline, Bi-Directional Links
We'll be making a ton of improvements to Notejoy's iPhone and Android apps. This includes launching a mobile clipper, allowing you to easily save content from any app into Notejoy. We'll also be bringing the same offline experience that you enjoy today in our desktop apps to our mobile apps. And finally, we'll allow you to create bi-directional links on mobile in addition to desktop.
As always, we encourage you to continue to give us your feedback on our Feature Requests portal. There you'll be able to upvote feature requests, add comments on how you'd like to see new features implemented, as well as add new feature requests we haven't yet thought of.
We hope you're looking forward to these updates just as much as we are!
You can now easily change the Google Drive account that you have linked to Notejoy. This enables you to attach documents, import notes, and export notes from multiple Google Drive accounts, including both personal and professional accounts.
To change your account, just press the change button in the Add Documents dialog next to where you see your current Google Drive account's email listed. You'll see a similar option when importing and exporting notes from Google Drive.

You can now customize the sort of search results in Notejoy. Search results by default are sorted by keyword, showing you the results based on how frequently your keywords occur in the title & body of your notes. However, you can now change to sorting search results by last modified date, created date, as well as alphabetically by note title. This makes it easier to find exactly what you are looking for.
Once you change the sort option for search results, that becomes the new default for future searches across all your web, desktop, and mobile searches.

Notejoy now allows you to embed an individual note on a third-party site to enable visitors to easily view and edit the note directly from your site. This can be used to share Notejoy notes within other tools, like wikis or knowledge bases.
Notes viewed from the embed require Notejoy authentication. If the current viewer is already logged into notejoy.com, they will immediately see the note. If they are not logged in, they will be prompted to either login or signup for Notejoy directly from the embed. All login and signup methods are supported, including email, Google, Microsoft, and Apple. After logging in or signing up, the viewer will then be taken directly to the note.
The first step to embedding a specific note is to get the note url. You can find this in the browser bar when viewing a note in Notejoy or by pressing the Share button and selecting Copy URL. You'll then want to construct the iframe markup to embed in your site as shown:
<iframe width="100%" height="900px" style="border: 1px solid #ECECEC" src="<note url>?standalone=true"/>Replace <note url> with the note url you copied from Notejoy. At the end of your note url, make sure to append "?standalone=true". You can customize the width and height but ensure you make them large enough to provide a good viewing experience.

Today we changed the default so that any member of your organization can create new team libraries within your organization. This allows anyone to create team libraries & enjoy premium benefits in them as part of your plan.
Previously only organization admins could create premium team libraries. If you wish to return to the previous behavior, just contact us, and we'll restrict library creation to admins for your organization.
Today we released a version of our Windows app specifically for 32 bit Windows. If you've previously been unable to install Notejoy for Windows because you have 32 bit Windows, you can now enjoy all the benefits of Notejoy on Windows. You can get it from Downloads.
Today we released Notejoy for Windows v2.0. This update includes the following improvements:
- We've streamlined the interface by removing the menu bar from the app. All actions previously available in the menu bar are available elsewhere throughout the app.
- This update fixes a bug with the Evernote importer that prevented you from logging into Evernote in order to begin the import.
Today we released Notejoy for Mac v2.0. The most important update in this release is delivering a version of our Mac app optimized for Apple Silicon. If you have a Mac with an M1 chip, using our latest version of Notejoy will deliver even faster performance. To take advantage of this, head over to Downloads and select Notejoy for Mac - Apple Silicon.
Please note: You must manually upgrade to our optimized version for Apple Silicon. Our automatic updates will continue to deliver you Intel optimized versions.
Today we released Notejoy for Mac v1.19.0. This update fixes a bug with the Evernote importer that prevented you from logging into Evernote in order to begin the import.
You can now mention @everyone in a comment which will send a notification to each team member who has access to the team library the note is in. The notification, like all mentions, will be sent via each member's preferred notification channels, including in-app, mobile, email, and Slack.
This is an easy way to notify all members when a new note has been created that they shouldn't miss. Or when you are specifically looking for input from the entire team.

We fixed a few bugs that users kept running into, including:
- The web clipper's notebook picker incorrectly displayed nested notebooks that were 2 levels deep
- Note links failed to display when you sent a note via email
- The import notes dialog failed to load if you didn't have any notebooks to import into
Today we updated our Feature Requests page to reflect our planned 2022 roadmap. All features marked planned at the top of the Feature Requests page are currently slotted to be released this year.
We would love to hear your thoughts! Let us know if critical functionality is missing or what you are most excited about. And as always, keep upvoting the features that are most important to you.
Today we launched a few improvements to the HubSpot integration, including:
- We fixed a bug that prevented some users from authorizing the HubSpot integration
- We moved to HubSpot's new granular CRM permissions so you can see in detail what data the Notejoy integration accesses when you authorize the app
- We fixed a bug that prevented some HubSpot contact records from loading within the HubSpot sidebar in Notejoy
- We improved error reporting when your previous HubSpot authorization is no longer valid
- We improved the formatting of deal amounts
As our support volume has increased, we've moved to a new streamlined system to ensure your questions get answered as quickly as possible.
When you are logged into Notejoy, you can reach us by clicking the user menu in the bottom left, then selecting Help - Contact Us. You'll then get a very simple dialog to send us any questions you have. You'll also see links to suggest a feature on our Feature Requests page or report a bug, which sends additional diagnostic information to us.

If you are not logged into Notejoy, you can use the Contact Us page on our marketing site to reach us as well.
Of course, it's always a good idea to check our Help Center before you do, since you can often find exactly what you are looking for there.

Today we are excited to launch Notejoy for Zoom, the fast and simple way to capture notes during your next Zoom meeting. As a Zoom Apps launch partner, we worked with Zoom to bring the speed & productivity of Notejoy directly into your Zoom Meetings, making it faster than ever to capture attendees, action items, decisions, discussions, and more.
With Notejoy for Zoom, you can
- Quickly create a meeting note based on the meeting topic
- Browse recent notes or search for existing notes
- Take attendance to automatically capture the current meeting participants
- Effortlessly capture meeting notes alongside your meeting
- Allow participants to collaboratively edit your meeting notes
Install Notejoy for Zoom
Get started: Install Notejoy for Zoom
You'll be asked to login to both Zoom and Notejoy and then will be taken to the app within Zoom's desktop client.
Make sure you have version 5.7.3 of the Zoom client. If you do not, update your Zoom client by clicking the Check for Updates menu item within the zoom.us menu or by downloading the latest version here.
Create a meeting note

When in a meeting, click the new Apps icon in the Zoom toolbar and select Notejoy to open Notejoy as a sidebar within your Zoom meeting window.
You'll then have the opportunity to create a new meeting note. The title will automatically default to your meeting topic with today's date. The note will also automatically be added to your default notebook. But you can customize both of these. If you plan on sharing this note with your colleagues, make sure to put it in a team library that is shared with your colleagues.
View existing notes
You can also pull up existing notes within Zoom. Your recently edited notes will automatically show up in the app. You can also search across all your notes to find the relevant one for this meeting.
Take attendance

Notejoy for Zoom makes it effortless to add an Attendees section to the top of the note, complete with the name of every attendee that is currently in the meeting. Just press the note actions menu in the top-right corner of a note and then select Take Attendance.
Capture notes
Notejoy's powerful editor makes it easy to capture notes, details, and action items during a meeting. Take advantage of our various styles (bullets, numbered lists, checklists, and more) to quickly capture details. You can also drag images & documents into Notejoy to capture all relevant ideas during your meeting.
Share your screen

You can easily share your screen with meeting participants so they can follow along as you capture meeting notes. To do so, just press the share icon in the top right corner of the app window.
Collaborate on meeting notes
In addition to sharing your screen, you can also send the app to participants so they can collaboratively edit the note. To do this, you'll want to make sure the note you want to share is in a team library that is already shared with each of your colleagues. If you haven't done this yet, then in the notebooks drop-down, click Add Team Library... and you'll be able to create a team library and invite your colleagues into it. Then either create a new meeting note in that library or move an existing meeting note into that library.
When you press send app, each participant will be prompted to install & open the app and be taken directly to your shared note that they can begin contributing to as well.
Email meeting notes

After a meeting, Notejoy makes it easy to send the meeting note you've created to your colleagues via email. From inside a note, click the triple dots icon in the top right corner. Then select Send via Email. You'll then be prompted to enter the email addresses of colleagues you'd like to send the note to.
We've decided to remove notebook overviews as we've regularly heard from our users that they were not adding significant value and that they would prefer to be directly taken to the first note in a notebook.
Now when you view a notebook, you'll immediately be taken to the most recently modified note. You can of course change the default sort within the notebook and then will be instead taken to the first note in the notebook based on your sort option.
Notejoy also allows you to pin a note to the top of a notebook. Just right-click a note in the note list and select Pin. This note will then be pinned to the top of a notebook and become the first note that you see when you view the notebook. Now with bi-directional links, it's super easy to create an index note that points to the most relevant notes in a notebook and pin it to the top of the notebook. This is especially helpful in team notebooks to curate the most important content for viewers and make Notejoy act more like a traditional wiki.
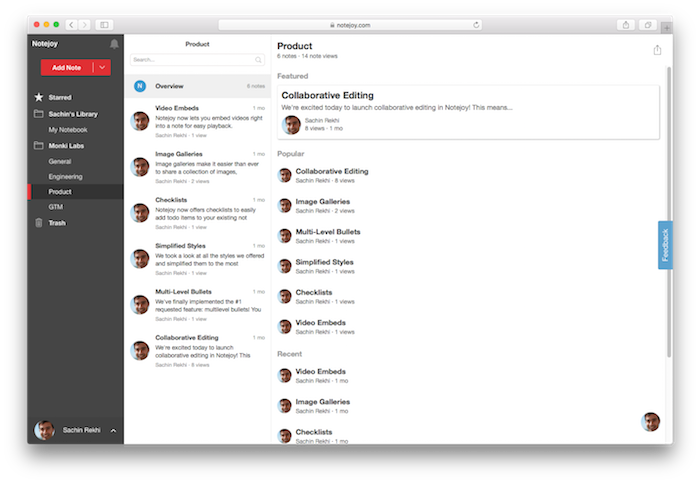
Today we released Notejoy for Mac and Windows v1.18.0 with a few bug fixes.
We added two new shortcuts within the Mac and Windows apps to make it easy to jump to Recent or Starred notes.
- Recent notes: Cmd+Shift+R (Mac) or Ctrl+Shift+R (Windows)
- Starred notes: Cmd+Shift+S (Mac) or Ctrl+Shift+S (Windows)
Today we are excited to launch bi-directional linking in Notejoy, introducing a more organic way to organize notes and discover relationships between them. When combined with our fantastic support for notebooks and tags, Notejoy now supports all three popular ways of organizing notes, giving you the power and flexibility to organize the way you think in a fast and focused notes app.
Bi-directional links
So what is a bi-directional link? The best way to explain bi-directional links is in contrast to traditional hyperlinks. Traditional links allow you to link from one page to another, but the page being linked to has no idea anyone is linking to it. It's a one-way pointer. In contrast, bi-directional links establish a two-way connection between pages. This enables you to browse in either direction: follow a link to its destination, but then also browse backlinks, which are all the pages that link to the current page.
When it comes to note taking, this is especially helpful because it helps you to discover relationships between ideas and concepts far more organically. You don't have to up-front organize all related content within a notebook or with a tag. You can instead simply capture content, link to topics and concepts, and then browse all the relationships you've built over time across your ideas.
Not only is it helpful for personal knowledge management, but equally helpful for team collaboration. By being able to browse a note's backlinks, you can effortlessly discover highly related project information, all without running a search or someone painstakingly curating content.
Create note links
Creating note links in Notejoy is super quick. Just type [[ and you'll begin searching for the note you'd like to link to. Once you've found it, just hit enter and it'll automatically be converted to a note link.

You can also create a brand new note this way as well. Simply type [[ followed by the title you'd like to give the note, and then hit Create note from the auto-complete. A new note will be created in the current notebook with the link's title.

What's great is these note links are automatically kept up-to-date. So if you rename a note, all note links will also be updated to reflect the new title.
Browse backlinks
At the bottom of a note, you'll now see a Backlinks section that allows you to browse all the notes that link to it. You'll see each note's title along with a snippet showing exactly where in the note the note link exists. You can now effortlessly browse all the backlinks of a note to discover highly relevant related information.

In addition to our web and desktop apps, you'll similarly see the same backlinks section when browsing notes on iOS or Android.

So many possibilities
When you start using bi-directional links, your inclination will undoubtedly be to use them the same way you use traditional links: simply linking to notes that are relevant to the current note. This is great and already creates value for you. But what you'll realize over time is bi-directional linking introduces a whole new set of possibilities beyond this. Let's talk about three ways I use bi-directional links to help introduce the new opportunities.
Personal CRM
I create a note link for every person or company that I mention in a note, even if I don't already have a note for it. This enables Notejoy to seamlessly act as a light-weight personal CRM for the people and companies I care about. Even if I never add specific content to a person note, simply seeing all the backlinks to that note enables me to see every recent interaction or mention of a person, which ends up being incredibly powerful.
Index notes
I create a notebook for every project I work on. Over time the notebook ends up with tens if not hundreds of project-related notes. To create some organization within the notebook, I love creating an index note, which links to the most important notes and explains why they are critical. I then pin this note in the notebook, so it's the first note I see in the notebook and it then becomes a fast way to navigate the notebook. This is especially useful in team notebooks, since it makes it easy for newcomers to quickly find relevant information in the notebook. As they explore content, discovering the backlinks to the index note note only helps them navigate amongst the notes but also find other highly relevant project information. This has completely replaced the need for a separate wiki on our teams.
Project names
Every company I've worked at has internal code names for projects. For example, when I was working at LinkedIn building Sales Navigator, we called it Project Lighthouse. I now link every project name with bi-directional links in Notejoy. This makes it far quicker for anyone to organically find all related information to the project as well as learn more about the project when they first come across it, all without the hassle of having to curate content in the first place.
Notejoy's difference
Bi-directional linking is not a new concept and Notejoy is far from the first notes app to introduce it. But you'll find several key advantages of bi-directional linking in Notejoy:
- Notejoy gives you the flexibility to combine bi-directional links with notebooks and tags. While bi-directional linking is great, we've found combining it with these additional organization methods unlocks even more possibilities.
- Notejoy brings bi-directional linking to a fast and focused notes app. In implementing bi-directional links, we've continued our focus on performance and simplicity as we introduce powerful new capabilities.
- Notejoy's fantastic collaboration capabilities takes the power of bi-directional links beyond personal productivity to team collaboration, helping you discover relationships across your team's collective wisdom.
- Notejoy works everywhere you work, with fantastic apps for Mac, Windows, iOS, and Android, as well as deep integrations into the rest of your productivity stack, including Slack, Google Docs, Microsoft Office, Gmail, Trello, and more.
We've improved links in the editor to make it so you are immediately taken to the link location when you click on them instead of having to click a second time within the resulting link tooltip.
Now when you want to edit a link, place your cursor at the end of the link, press the left arrow, and you'll be shown the traditional link tooltip with an edit option.
Notejoy now supports an inline code style, allowing you to highlight text in a monospaced font within a line of text.
To apply inline code, just use the standard markdown syntax of `text`. After you type the second backtick, the editor will automatically convert your text to the inline code style.
To remove the inline code style, select the text and then press the code style in the styling bar.
Keep in mind, Notejoy already offers a rich code style with syntax highlighting in the styling bar. The inline code style is particularly helpful when you want to add it within a line of text.

Notejoy users love that they can use markdown in the editor to quickly apply styles to text.
But occasionally you don't actually intend to apply the style but would prefer to keep the text unformatted. Notejoy has now made it easier to handle these cases. If the style gets applied and that wasn't your intention, just undo the operation and Notejoy will convert the text back to its unformatted version. You can undo by pressing Cmd+Z (Mac) or Ctrl+Z (Windows) or by clicking undo from the Edit menu.

The Notejoy editor has been improved to allow you to properly compose Chinese and Japanese characters.
You can now purchase Notejoy Solo, our premium subscription for individuals, as an in-app purchase directly from the iOS app.
In order to do so:
- Open the sidebar
- Select the user menu in the footer
- Select Upgrade Plan
We recently released a powerful set of enhancements to the tags experience in Notejoy, giving you new organization super powers.
Tags Autocomplete
Notejoy now features a tags autocomplete, speeding up adding tags in a note and helping to avoid duplicate tags.
Just type # following by the first few characters of your tag name and Notejoy will start showing tag suggestions. You can use the up and down arrows to pick a specific tag and then press enter to apply it. Not interested in adding a tag? Just press escape to hide the autocomplete.

Web Clipper: Add Tags
You can now easily add tags to your note right from the web clipper. The tags will be added at the top of the note after the clip url. This makes it even faster to organize your clips the way you want.

Rename Tag
You can now easily rename a tag just by right-clicking on it in the sidebar and selecting Rename. This will automatically find all occurrences of the tag in your notes and update them instantly.

Move Tag
You can now easily move a tag in your tag hierarchy by simply dragging and dropping it to it's new destination. So if you want to nest a tag, just drag it over the new parent tag. Or if you want to convert a tag to a top-level tag, just drag it over the Tags header. It's now easier than ever to manage your tags right from the sidebar.

Search for Multiple Tags
Now when you search for multiple tags, Notejoy will only return notes that contain all tags in your query. This helps you quickly narrow down notes to find exactly what you are looking for.

Search for Untagged Notes
You can now easily search for untagged notes by adding "is:untagged" to your query. This helps you find notes that you may want to add tags to. You can also combine this with any of Notejoy's other search operators or keywords.

Notejoy now features a tags autocomplete, speeding up adding tags in a note and helping to avoid duplicate tags.
Just type # following by the first few characters of your tag name and Notejoy will start showing tag suggestions. You can use the up and down arrows to pick a specific tag and then press enter to apply it. Not interested in adding a tag? Just press escape to hide the autocomplete.

You can now easily move a tag in your tag hierarchy by simply dragging and dropping it to it's new destination. So if you want to nest a tag, just drag it over the new parent tag. Or if you want to convert a tag to a top-level tag, just drag it over the Tags header. It's now easier than ever to manage your tags right from the sidebar.

Now you can easily find notes with incomplete tasks. Just add "has:unchecked" to your search query. This is super helpful to track down incomplete work.
You can also use "has:checklist" to find notes that have checklist items as well as "has:checked" to find notes with completed tasks.
And remember, you can always press ? to find all search operators.

You can now easily rename a tag just by right-clicking on it in the sidebar and selecting Rename. This will automatically find all occurrences of the tag in your notes and update them instantly.
You can also use this to move nested tags to other parent tags by changing the parent tag before the slash. Or remove a parent tag altogether to make a nested tag into a top-level tag.

We are excited to now offer a robust and powerful Evernote importer to seamlessly import all of your existing notes into Notejoy. The importer:
- Imports all of your Evernote notebooks and stacks as nested notebooks in Notejoy
- Imports all of your Evernote nested tags as nested tags in Notejoy
- Translates Evernote note styles to their equivalent styles in Notejoy
- Imports all your Evernote note images and attachments
- Preserves your original Evernote note created and modified dates in Notejoy
- Simplifies clipped articles from Evernote to look great in Notejoy
To begin the import, click Import Notes from the user menu in the bottom left corner of Notejoy.

From the Import Notes dialog, select Evernote.
By default your notes will be imported into your current library. But you can click right under the dialog header to specify the library you'd like the imported notebooks created in.

Then click on Connect Evernote account to login to your Evernote account and grant Notejoy access to Evernote.

You'll then have the opportunity to pick which stacks and notebooks from Evernote you wish to import into Notejoy. Click on your desired stacks and notebooks. You'll see a checkmark appear next to each selection. Click Import to begin the import process.

You'll get detailed progress of the import showing how many notes have been imported and the progress indicator will give you a sense of how many notebooks are left to import. But if you don't want to wait around, you can close the dialog as the import will continue on our servers and you'll receive an email when the import is complete.

Your import is subject to your current plan's upload size limits, so you may not be able to import all of your notes and their attached images & documents unless you upgrade to a plan that provides adequate storage.
We released an update to our Mac and Windows apps to speed up the initial load time of the application.
Your app should prompt you to update shortly. To get the update immediately, quit the app, restart it, and wait to be prompted to update.
We released an update to our Mac and Windows apps to support our upcoming Evernote importer.
Your app should automatically update soon. To update immediately, just quit the app, relaunch it, and wait to be prompted to upgrade.
We released an update to the Windows app to fix a bug that occasionally caused the app to load to a blank screen.
Your app should automatically update soon. To update immediately, just quit the app, relaunch it, and wait to be prompted to upgrade.

Today we are excited to announce a new logo for Notejoy. We've rolled it out across our web, desktop, and mobile apps, so make sure to update if you aren't seeing it yet.
We hope this brighter, cleaner, and simpler logo better reflects the intuitive, light-weight, and fast experience we aspire to always deliver in Notejoy. We also decided it was time to retire the physical notebook metaphor of the past and instead lean into being a digitally native canvas for all of your ideas.
As always, let us know your thoughts!
Today we are excited to launch a Microsoft OneNote importer, which makes it easy to import your existing notes from Microsoft OneNote, preserving each note's formatting as well as importing attached images and documents. In addition, Notejoy re-creates your OneNote organization structure, including notebooks, section groups, and sections, as libraries and nested notebooks within Notejoy. And the import all happens seamlessly on our servers, so you can continue your work in Notejoy and you will be notified when the import is complete.
To begin the import, click Import Notes from the user menu in the bottom left corner of Notejoy.

From the Import Notes dialog, select Microsoft OneNote.

Then click on Connect Microsoft account to login to your Microsoft account and grant Notejoy access to OneNote.

You'll then have the opportunity to pick which sections from OneNote you wish to import into Notejoy. Click on your desired sections. Even though you are only selecting sections, they will be imported with their parent section groups and notebooks. You'll see a checkmark appear next to each selection. Click Import to begin the import process.

You'll get detailed progress of the import showing how many notes have been imported and the progress indicator will give you a sense of how many sections are left to import. But if you don't want to wait around, you can close the dialog as the import will continue on our servers and you'll receive an email when the import is complete.

Your import is subject to your current plan's upload size limits, so you may not be able to import all of your notes and their attached images & documents unless you upgrade to a plan that provides adequate storage.
Today we released Notejoy for iOS v2.4 and Notejoy for Android v2.5. This release adds support for additional notifications related to imports. It also now shows your default notebook when you load the app if you have hidden the Recent view.
Today we are excited to launch Notejoy for Android v2.3, jam-packed with new features, performance enhancements, and bug fixes.
New features
We've brought many of our recent web & desktop features to mobile, including nested notebooks, nested tags, hidden sidebar items, hidden libraries, and more. The Notejoy sidebar should now look exactly the same across our web, mobile, and desktop apps.

We've added dark mode, giving you a beautiful way to reduce eye strain, save battery, and sleep better.

When adding an image to a note, we now allow you to directly take a photo from your camera.

We allow you to send a note as an email directly from the app.

We've removed your profile image from Recent, Starred, Search, and Trash views if you haven't created any team libraries.

In terms of the editor, we've added syntax highlighting as well as H3 to the styling bar.

We've now added support for two-factor authentication (2FA).

Performance enhancements
- We've improved the app load time
- We made scrolling in all list views faster and smoother
- We locally store the sidebar and Recent view to speed up immediately seeing notes and navigation on app load
Bug fixes
- Fixed the sidebar inadvertently opening after uploading an image
- We've improved the cursor positioning when you initially tap into a note to edit it. It no longer needlessly jumps around.
- Pasting into a note also now preserves your cursor position
- Fixed styles not being properly activated in the styling bar
- Clicking on a link to a Notejoy marketing page will now open up in your browser instead of the Notejoy app
- Fixed notebook deep links not working when you are currently viewing a note
Your app should automatically update soon if it hasn't already. Or you can get the latest immediately from the Play Store.
Today we are excited to launch the ability to send the entire contents of a note to anyone via email, regardless of whether they are using Notejoy.
From the Share menu in the top-right corner of a note, select Send via Email.

You can send the note to a single email address or multiple email addresses separated by a comma. And include an optional message. You can even CC a copy of the email to yourself.

All of Notejoy's styles are supported in the generated email, including images, links to attached documents, and video links. The recipient can simply reply to the email, which will be sent directly to your account email.

Today we are excited to launch dark mode in our iOS app. It's a beautiful way to reduce eye strain, save battery, and sleep better.

If you already have dark mode enabled on your iPhone, it will automatically be activated in Notejoy. Otherwise, you can go to the user menu in the sidebar and select Dark Mode to enable it.

Dark mode is available in Notejoy for iOS v2.1, which you should automatically be updated to shortly if you haven't already.
Dark mode is also coming to Android in the coming weeks.
Today we are excited to launch Notejoy for iOS v2.0, jam-packed with new features, performance enhancements, and bug fixes.
New features
We've brought many of our recent web & desktop features to mobile, including nested notebooks, nested tags, hidden sidebar items, hidden libraries, and more. The Notejoy sidebar should now look exactly the same across our web, mobile, and desktop apps.

When adding an image to a note, we now allow you to directly take a photo from your camera.

We've removed your profile image from Recent, Starred, Search, and Trash views if you haven't created any team libraries.

In terms of the editor, we've added syntax highlighting as well as H3 to the styling bar.

You can now also signup and login using your Apple ID.

Performance enhancements
- We've improved the app load time as well as keep the app in-memory more often for faster subsequent loads
- We made scrolling in all list views faster and smoother
- We locally store the sidebar and Recent view to speed up immediately seeing notes and navigation on app load
Bug fixes
- Fixed the sidebar inadvertently opening after uploading an image
- We've improved the cursor positioning when you initially tap into a note to edit it. It no longer needlessly jumps around.
- Pasting into a note also now preserves your cursor position
- Fixed styles not being properly activated in the styling bar
- Clicking on a link to a Notejoy marketing page will now open up in your browser instead of the Notejoy app
- Fixed notebook deep links not working when you are currently viewing a note
Your app should automatically update soon if it hasn't already.
Have an Android device? Don't worry, you're next :)
Notejoy now integrates with your favorite audio recording app to allow you to easily record audio and save it directly to Notejoy.
To record audio and save it to Notejoy:
- Record audio using your favorite audio recording app
- Email the recording directly from the audio app to save@to.notejoy.com
- After a few minutes, you'll find your recorded audio saved to a new note at the top of your Recent view in Notejoy
Note: The email address you send the recording from must be registered with Notejoy. You can register additional emails here.
Notejoy integrates with any audio recording app that supports directly emailing the recording. But we recommend the following great audio apps that we personally love to use:
Rev Voice Recorder (iOS + Android / Free)
Rev offers a fantastic free voice recorder for both iOS and Android. Easily record audio and even transcribe it. Then save it in Notejoy.
Download Rev Voice Recorder: iOS, Android

Apple Voice Memos (iOS / Free)
If you have an iPhone or iPad, you can use the super simple built-in Voice Memos app to record audio, edit it, and save it in Notejoy.

Today we improved the way email forwarding works as well as fixed a few bugs associated with it:
- We removed extraneous file attachments that are generated by mail clients (ex: msg-1234-5467.txt)
- We removed extraneous whitespace from the beginning and end of notes
- We fixed a bug that could result in inadvertently deleting the attachment from a note
Today we released v1.13 of Notejoy for Mac and Notejoy for Windows. This release contains bug fixes as well as a re-designed search within note experience. Just hit Cmd+F (Mac) or Ctrl+F (Windows) to give it a try.
The app will prompt you soon to update to the latest version. If you wish to update immediately, just restart the app and wait to be prompted.

We've improved the way you browse tags in Notejoy. Instead of using our search experience for browsing tags, Notejoy now has a first-class tag browsing view. This improves browsing tags in the following ways:
- Notes are sorted by last modified date by default
- You can apply a custom sort (alphabetical or by created date) to each individual tag
- Tagged notes are now stored offline, speeding up loading times and making tagged notes available when offline
- Archived notes are shown hidden by default at the bottom of a tag browse list

You can now hide a library from the sidebar to help clean up your sidebar. Just right-click it and select Hide. The library is only hidden for you and everyone else who has access to the library will still see it in their sidebar. The notes in a hidden library are still accessible via search, so you don't have to worry about losing access to them.

And you can always view or unhide the library from Library Settings.

We've updated signing up with a Google account to no longer require third-party cookies, allowing signup with Google to work by default in more browsers that have disabled third-party cookies.
Today we released Notejoy for Mac v1.12.0 and Notejoy for Windows v1.12.0, which contain a few bug fixes.
The app will prompt you soon to update to the latest version. If you wish to update immediately, just restart the app and wait to be prompted.
We've updated Google Login to no longer require third-party cookies, allowing login to work by default in more browsers that have disabled third-party cookies.
We've also updated Google Login in our desktop apps to redirect you to your system browser to complete login, a flow Google now requires for desktop apps.

Today we are excited to launch nested tags, allowing you to easily build a hierarchy of tags to organize your notes.
To create a nested tag, just add a forward slash separating the child tag in your hashtag. For example, #projects/compete will create a "compete" nested tag underneath "projects". You can create a hierarchy of nested tags as deep as you need to organize your notes.

If you haven't previously used a parent tag, Notejoy will automatically add the parent tag for you.
As a reminder, to add a tag simply include a hashtag anywhere in a note's title or body.
We now allow you to hide individual tags that are not relevant to you. This is a faster way to get rid of a tag compared to removing the tag from each note.
To hide a tag, just right-click on it in the sidebar and select Hide.

And if you ever need to bring the tag back, you can do so from Tag Settings.

We've added Header 3 (H3) as an additional style shown in the styling bar for convenience. Keep in mind, we support up to H5 via keyboard shortcuts and markdown syntax.

Word count is no longer shown by default. To turn on word count, just select Word Count from the note actions menu in the top-right corner of a note.

Once enabled, you'll see word count displayed in the bottom-right corner of all notes when you click into the editor.

To disable word count, click hide from the word count menu.

If you aren't using Notejoy to collaborate with others, the profile images shown next to each note in Recent, Starred, Search, and Trash views don't add a lot of value. So we've removed them when you don't have any team libraries. We've also removed them from library and notebook overviews in your personal library.

Today we are excited to launch the beta of our markdown, HTML, and TXT files importer. This is a great way to import your notes from Bear or any other markdown editor or notes app that lets you export all your notes as markdown files.
We'd love for you to give this a try and share your experience with us.
Here's the steps to import Markdown, HTML, and TXT files:
- Click the user-menu in the bottom-left corner of Notejoy and select Import Notes.
- In the sub-header of the Import dialog, you'll see the notebook in which your notes will be imported. You can click on that to change it to a different notebook if you'd like.
- Drag your markdown, HTML, and TXT files from your computer into the Import dialog to begin the import. You'll be able to see the progress as your notes are imported.
Today we are excited to launch a beta of our Apple Notes importer. The importer automatically imports all of your existing notes from Apple Notes into Notejoy, including all of your formatting and all uploaded images.
We'd love for you to give this a try and share your experience with us.
Here's the steps to import your Apple Notes:
- Ensure you have the latest version of Notejoy for Mac (v 1.11.0). You can use the Notejoy -> About Notejoy menu to tell what version you currently have. If it's not 1.11.0, then simply restart the Mac app and wait to be prompted to update. If you don't have the Mac app yet, you can download it here.
- Click the user-menu in the bottom-left corner of Notejoy and select Import Notes.
- In the sub-header of the dialog, you'll see the notebook in which your Apple Notes will be imported. You can click on that to change it to a different notebook if you'd like.
- Then select Apple Notes in the dialog. You'll be prompted to give Notejoy permission to access Apple Notes. Once you grant approval, then import will begin with progress on the status.
Notejoy now makes it easy for you to select multiple notes in the notes list and perform a variety of actions, including moving, deleting, tagging, or archiving them.
To select multiple notes:
- Hold down Cmd (Mac) or Ctrl (Windows) while you click on additional notes. Each additional note will be added to your selection.
- If you wish to select all notes between your currently selected note and another note, hold Shift while you click on the additional note.
Once selected, you can:
- Drag the notes into a notebook to move them
- Drag the notes into the Trash to delete them
- Drag the notes over a tag to tag them
- Right-click the notes and select archive to archive them
- Right-click the notes and select delete to delete them
Today we are excited to launch nested notebooks, significantly enhancing your ability to organize your notes. There is no limit to how deep your nested notebook hierarchy can be, allowing you to find the right organization to fit your unique needs.
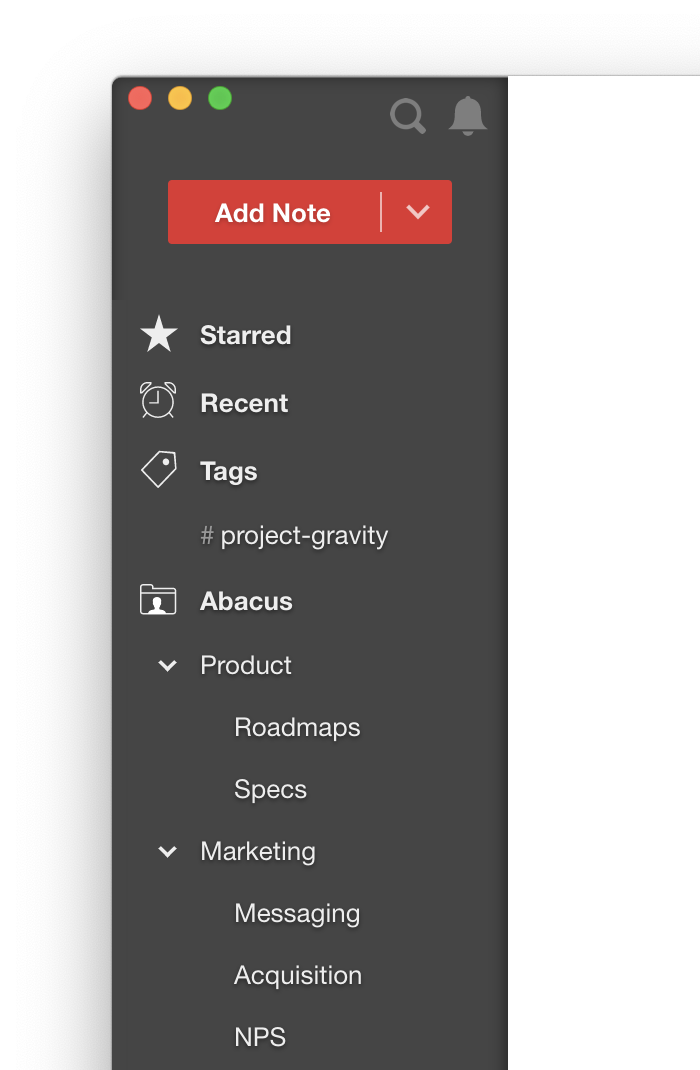
Create nested notebooks
To create a nested notebook, right-click on the notebook in the sidebar that you wish to create the nested notebook within and select "Add Notebook". To nest an existing notebook, just drag the notebook over the notebook you'd like to nest it in.
Collapse a notebook
If a notebook has nested notebooks, you'll see an arrow next to it in the sidebar. If you wish to collapse the notebook to hide its children, just click on the arrow. Your preference will be saved just for you and remembered for the next time you come back to Notejoy.
Move, re-order, and nest notebooks
You can seamlessly move a notebook between libraries, re-order a notebook within a library, or nest a notebook inside an existing notebook just by dragging it to where you'd like it within your sidebar. Any changes you make to a notebook's order or location will update for all users who have access to the library.
Libraries vs notebooks
When embarking on a new project, you'll have the option to either create a new library or create additional nested notebooks within your existing library. Keep in mind that sharing permissions are controlled at the library-level, so if you need a different set of users to be able to see the notes or different editing and viewing permissions, you'll have to create a new library. Otherwise it's often simpler just to create additional nested notebooks within your existing library. You can also always start with nested notebooks and then easily switch to a library when you need it by simply dragging existing notebooks over to a newly created library.
We've released v1.10.2 of Notejoy for Mac and Notejoy for Windows to fix a bug that occasionally caused you to not be able to drag images or documents into Notejoy.
To get the latest version immediately, quit and start the desktop app and wait to be prompted to upgrade.
Today we are excited to launch a more powerful search experience in Notejoy, helping you to more quickly find exactly what you are looking for.
We've expanded search to include comments, we've introduced powerful search operators to help you precisely refine your query, and we now allow you to quickly toggle through each keyword match in a note.
New keyboard shortcut
You can now more quickly access search by pressing Cmd + / (Mac) or Ctrl + / (Win). This is faster than our previous shortcut of / as you no longer have to first hit Esc if the editor is currently in focus.
Toggle through keyword matches
Notejoy has always highlighted exactly where your search keywords show up throughout each note. Now you can quickly toggle through each match by pressing Cmd+▼, Cmd+▲ (Mac) or Ctrl+▼, Ctrl+▲ (Win). Reviewing search results has never been faster, as you just hit ▼ to toggle through each note and now Cmd+▼ to toggle through each keyword match.

Search comments
We now also search comments in Notejoy. By default, search results that match a comment on a note will automatically be included. If you only want to search comments, simply include comment:<keyword> in your query.

Search operators
We've introduced a powerful set of search operators to allow you to precisely refine your query.
| Operator | Description | Example |
|---|---|---|
| "a phrase" | Surround your query with quotes to ensure results contain the entire phrase. | "opportunity cost" |
| partia* | End a keyword with an asterisk to perform a wildcard search, finding any words in your document that start with your keyword. | walk* |
| #tag | Find notes that contain a particular tag by adding its hashtag to your query. | #recipes |
| notebook: | Narrow search results to a specific notebook. If the notebook name is multiple words, surround it with quotes. | notebook:general |
| library: | Narrow search results to a specific library. If the library name is multiple words, surround it with quotes. | library:"sachin's library" |
| has:comment | Find notes that have a comment. | has:comment |
| has:image | Find notes that have an image. | has:images |
| has:document | Find notes that have a document attached. | has:document |
| title: | Find notes whose title contains your keyword. If searching for multiple words, surround them in quotes. | title:tasks |
| body: | Find notes whose note body contains your keyword. If searching for multiple words, surround them in quotes. | body:"wine glass" |
| filename: | Find notes which have an attached image or document filename that matches your keyword. If searching for multiple words, surround them in quotes. | filename:prescription |
| comment: | Find notes which have a comment that matches your keyword. If searching for multiple words, surround them in quotes. | comment:"please talk to" |
| image: | Find notes which have an image whose content matches your keyword. If searching for multiple words, surround them in quotes. | image:taylor |
| document: | Find notes which have a document whose content matches your keyword. If searching for multiple words, surround them in quotes. | document:"new specification" |
You can find a cheat sheet of all search operators in our shortcuts dialog by pressing ?.

Today we released v1.10.1 of both the Notejoy for Mac and Notejoy for Windows apps. This release fixes an issue that prevented some users from being able to login with their Google account.
To immediately get the latest version of the app, just quit the app, start it again, and wait a few minutes to be prompted to install the update.
We've made it even easier to hide sidebar items you aren't using: just right-click them and select hide.
You can hide Starred, Recent, Tags, and Trash this way. And if you ever need to, you can always bring them back from Sidebar Settings.
Since we also allow you to archive libraries to remove them from your sidebar, you have full control over exactly what shows up in your sidebar.

Today we released v1.10.0 of Notejoy for Mac and Notejoy for Windows with a bunch of updates, including:
- You can now use the keyboard shortcut Cmd+N (Mac) or Ctrl+N (Windows) to create a new note
- We now prevent multiple instances of the Notejoy app from running, which could previously result in problematic behavior. Keep in mind, you can still have multiple Notejoy windows open as usual.
- We've made it easy to check your app version on Windows by going to Help - About Notejoy
To upgrade now, simply restart the desktop app and wait to be prompted to upgrade.

As your libraries have grown to hundreds if not thousands of notes, you've told us that you'd love for Notejoy's search to help you better find exactly what you are hunting for. So today we've made a variety of improvements to the way Notejoy's search works to help you more quickly find exactly what you might be looking for. We've accomplished this by implementing a series of tweaks to our search algorithm.
Here are just a few of those improvements that you may notice:
- When you put your search query "in quotes", we'll ensure that we only show you search results that have an exact phrase match to your term in quotes. You can do this for a single word or phrases.
- We now rank all exact matches ahead of fuzzy matches in results
- We now only run a fuzzy search when your query is greater than 4 characters long
- We limit fuzzy search to require the first character of your search term to always match exactly
You can now archive your personal library. Just right-click it in the sidebar and select Archive. This is helpful if you are only using team libraries as it will remove it from your sidebar.
With the addition of this capability, you now have full control of exactly what shows up in your sidebar. From Sidebar Settings, you can remove Starred, Recent, Tags, and Trash. And from Libraries Settings, you can archive, leave, or delete any personal or team library. So go ahead and customize your sidebar exactly the way you'd like.

We now offer keyboard shortcuts for highlighting text and archiving notes.
To highlight text, you can use Cmd+Y (Mac) or Ctrl+Y (Windows) to apply a highlight on the currently selected text. Notejoy will automatically remember the last highlight color you picked in the styling bar and apply that.
To archive a note, just hit @ and you'll be prompted to archive the currently selected note.
You can always find all available keyboard shortcuts by pressing ?.

Today we enhanced our Quick Find experience. As a reminder, Quick Find makes it incredibly quick to jump to any specific note by typing Cmd+J (Mac) or Ctrl+J (Windows). Today's enhancement adds fuzzy search, so even if you search with a misspelling or if you search for a related term, you're likely to find exactly what you are looking for.
Today we are excited to launch a redesigned word count, updated based on your feedback. Notejoy now shows the current note's word count in real-time as you type in the editor. You'll find it shows up in the bottom right corner after you click into the editor.

You can now also see the word count of selected text. Just select it in the editor and the word count will automatically update to show you the word count of just your selected text.
If you click on the word count, you'll get a menu that shows you the character count as well. You can click on the character count to instead see that in the bottom right corner.

Don't want to see word count? Just select auto hide from the menu and then you'll only see it if you hover over the bottom right corner in the future.
Notejoy now also works great with ProWritingAid, another popular grammar and style checker.
If you have the web browser plugin already installed, you should see grammar suggestions as soon as you click into the Notejoy web editor.

Notejoy now supports Grammarly in its editor, allowing you to get great spelling and grammar suggestions within Notejoy's web app.
If you aren't familiar with Grammarly, it's a web browser extension and free writing assistant that delivers spelling and grammar suggestions while you compose emails, notes, documents, and more across the web.
Once you've installed the Grammarly extension, you'll automatically see suggestions pop up in the Notejoy editor as you compose your notes.

Many of you told us that you never thought to click on our previous magnifying glass icon to start Focus View. So we've redesigned our Focus View icon to be far more intuitive.
Just hit the new icon in the top-right corner of Notejoy any time you want to hide the sidebar and notes list and enter a distraction-free experience completely focused on your current note.
Today we are excited to launch offline access in Notejoy! Notejoy now makes it effortless to browse all of your notes while offline, continue to edit notes and add new ones, and to seamlessly sync it all whenever you come back online. Notejoy's offline support also makes your overall Notejoy experience much faster by first loading notes from your local device before also checking Notejoy's servers for any changes. To learn more about how we designed Notejoy's offline experience, check out our founder's blog post.
Get started
Offline sync is automatically enabled in Notejoy's desktop apps. If you wish to sync notes in your browser, you can turn it on from Offline Sync Settings.
Supported clients
Offline access is available in all supported browsers, including:
- Google Chrome, Apple Safari, Mozilla Firefox, Microsoft Edge
And in each of Notejoy's desktop apps, including:
- Notejoy for Mac, Notejoy for Windows
Offline access is not currently available in Notejoy's mobile apps, but it is planned for a future release.
Offline indicator
Notejoy provides the following indicator in the bottom-left corner of the app next to your profile picture to let you know when you are currently offline.

Offline actions
While offline, you'll be able to view, edit, and create notes without any interruption. You'll also be able to star, move, archive, and delete notes while offline. You'll also continue to be able to browse your libraries and notebooks, as well as recent, starred, and trashed notes, and even see your notifications. Any actions you take offline will be seamlessly synced the next time you have an Internet connection without any required action on your part.
Offline search
While offline, Notejoy uses its Quick Find experience to allow you to quickly search across all your notes. This is an incredibly fast way to search your notes and jump directly to the one you are looking for. Notejoy's traditional full text search experience will be available when you come back online.

Offline sync settings
Syncing notes is enabled by default in Notejoy's desktop apps. You can manually turn on syncing in your web browser from Offline Sync Settings.

You can monitor the progress of the sync as well as see how much local storage is being used. The speed of the sync will depend on your Internet connection and the load on Notejoy's servers. You can also force a sync now if needed. And you can disable sync in the current app or browser and clear the local storage currently being used.
If you wish to save space, make sure to only turn sync on in one client, like Notejoy's desktop app. If you also turn it on in your browser, you should expect to use double the storage space on your computer. Each browser you enable sync in will create another full copy of your notes locally. Keep in mind, you'll still be able to view and edit any previously viewed note while offline from an unsynced browser. Syncing simply ensures that all notes are stored and kept up-to-date locally even if you haven't recently viewed them.
Accessing when offline
If you are currently offline, you'll still be able to load Notejoy's desktop app or navigate to notejoy.com in your web browser. So you don't have to worry about keeping Notejoy open all the time. Just make sure you do not logout of Notejoy, as you will not be able to use Notejoy offline if you do. Syncing, however, does require you to keep Notejoy open.
Images & documents
In addition to syncing your notes for offline access, Notejoy also syncs all your attached images and supported documents for offline access.
The following document types are available offline:
- PDFs - Viewable in Notejoy and downloadable to your computer
- Audio - Playable in Notejoy and downloadable to your computer
- Video - Playable in Notejoy and downloadable to your computer
- Office documents - Downloadable to your computer
- Generic uploads - Downloadable to your computer
Google Docs, Slides, and Sheets are not available offline as Google requires connectivity to view them. The vast majority of storage used locally is in saving attached images & documents.
Password-protected notes
Password-protected notes are not available offline. They can only be viewed when you have an Internet connection.
Upgrade now
Offline access is available to Notejoy Solo, Plus, and Premium subscribers. So if you haven't upgraded yet, learn more about our plans here.We fixed a bug in the desktop app that sometimes caused the Notejoy window to be hidden after you launched the application.
To immediately get v1.9.5 of the desktop app, just exit and relaunch the app and wait to be prompted to upgrade.
We fixed a bug in the desktop app that prevented the Cmd+Plus shortcut from working in other apps whenever the Notejoy desktop app was running.
To immediately get v1.9.4 of the desktop app, just exit and relaunch the app and wait to be prompted to upgrade.
Today we are excited to launch the Notejoy Referral Program. So many of you have told us how much you love Notejoy and would love to help us spread the word. So we are excited to make this easy for you to do and make it worth your while.
Our referral program will pay you a generous 25% cash commission! Here is how it works: Share your personal referral link with individuals, in emails, on social media, on your website, and more. When a new user signs up for Notejoy after clicking on your link, they'll be tagged as being referred by you. You'll then receive 25% of any subscription fees they pay in the first year after signup.
To get started, get your personal referral link here.
Still have questions? Get all the program details here.

With the release of Google Chrome 80, Google made a change to which third-party cookies were allowed. This caused Notejoy's web clipper to continuously ask you to login despite already being logged into Notejoy. We have now released a fix that accommodates Google Chrome's changes.
To take advantage of this fix, simply logout of Notejoy in your browser and then log back in. The web clipper should now work as usual.
Today we are excited to announce that we have made our end-to-end encryption capability available in Notejoy's Solo and Plus plans, bringing this important privacy and security feature to all our paid customers.
With end-to-end encryption, Notejoy ensures:
- All users use SSL to communicate with Notejoy's servers across all clients (web, desktop, and mobile)
- Data stored in Notejoy's databases is encrypted at rest using industry standard AES-256 encryption algorithm
- All data backups are also stored in an encrypted state
- All images and documents attached to notes are also encrypted at rest on our cloud storage provider using industry standard AES-256 encryption algorithm
- Encryption keys are stored independently from underlying encrypted data and files to further protect user data
If you are already on Solo or Plus, there is nothing you have to do as we've already migrated all your content to now be encrypted. To verify, click on a team library in the sidebar and you'll see a gold lock icon shows up in the library overview, indicating that the library's content is fully encrypted. If you don't see the badge, it means you haven't marked the library as upgraded yet. Head over to Plan Settings and make sure to check off all of your libraries in the list of libraries.

If you haven't upgraded yet, now is a great time to check out our plans to see which one is the best fit for you.
To help further protect your account, we now limit you to 5 attempts to login to your account with an email address and password combination. This is a security best practice that prevents potential hackers from attempting to gain unauthorized access to your account by attempting to guess your account password.
Keep in mind, you can always use the forgot password link to regain access to your account if you ever forget your password.
We fixed a bug that prevented you from being able to drag the Notejoy window around your desktop after resizing the window.
In case you didn't know, you can drag the Notejoy window around with your mouse by holding and dragging from the header section of any of Notejoy's three columns.
To immediately get the latest version of the desktop app, just exit and relaunch the app and wait to be prompted to upgrade. The app will also automatically prompt you to upgrade soon.
Today we are excited to launch two-factor authentication. Two-factor authentication enables you to require an extra security token from an authenticator app on your mobile device, like Google Authenticator or Authy, in addition to a password during login. This significantly reduces the risks associated with a hacked password and thereby increases the overall security of your account. Learn more about why two-factor authentication is important for account security here.
Setup
To enable two-factor authentication, head over to 2FA Settings. Once you press enable, you'll be prompted to scan the resulting QR code into your favorite authenticator app, like Google Authenticator or Authy, to configure it and then verify the current code to finish setup.
Backup codes
After setup, you'll also be shown backup codes that you can use if you ever lose access to your authenticator app. It's very important that you copy/paste, take a screenshot of, or download these backup codes immediately and store them somewhere safe and accessible. You will not be able to download them again after this initial setup. And they will be the only way you can get back into your account if you don't have access to your authenticator app. Each of these backup codes can only be used once.
Login anywhere
From then on, every time you login to Notejoy you will be prompted to enter in the current security token displayed in your authenticator app before you are given access to your account. You'll be asked to provide the security token wherever you login across Notejoy's web, desktop, mobile, and third-party apps. If you do not currently have access to your authenticator app, you can type in a one-time backup code as well.
Note: 2FA is not yet available in Notejoy's Android app, but is coming soon.
Forgot password
If you forget your password, you can still use the Forgot Password link to login to your account. But this flow will also prompt you to enter your current token from your authenticator app. This ensures every method of account access requires two factors.
Two-factor authentication is available in Notejoy Solo, Plus, and Premium plans.

Today we released v1.9.2 of both the Notejoy for Mac and Notejoy for Windows apps. This release fixes an issue that prevented some users from being able to login with their Google account.
The quickest way to get the latest version is to shut down the app, start it again, and wait a few minutes to be prompted to install the update.
We've updated the Notejoy for Mac app to support a clean install on MacOS Catalina. This solves a previous issue that resulted in an error during app installation.
Download Notejoy for Mac v1.9.0 here.
We've enhanced our Slack real-time activity updates, which automatically post activity from a Notejoy notebook or library to a Slack channel, to now also post an update to Slack anytime a new note is created.
Based on your feedback, we added this to allow you to easily socialize new notes that are being created within Notejoy with the rest of your team.
You can learn more about Notejoy's Slack integration here.
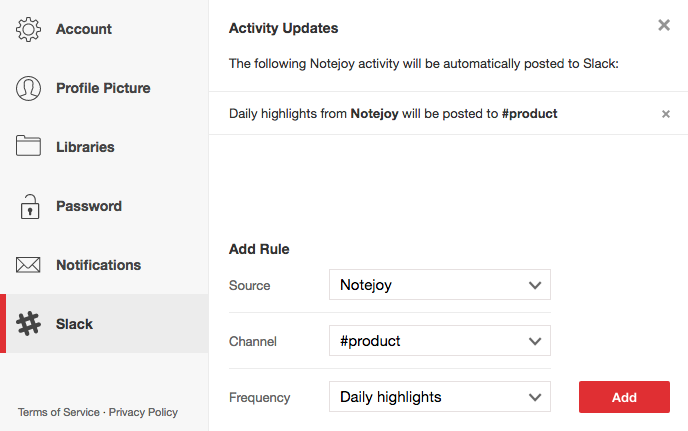
We have now code signed Notejoy's Windows app. This verifies that the Windows application is issued by us (Monki Labs LLC). This will also remove the SmartScreen warning that you currently see when you first install the application on Windows (though it will take some time before Microsoft grants our application sufficient reputation).
You can download the latest version with code signing here.
You can now easily add words to the dictionary in Notejoy's Mac and Windows apps. Just right-click on the underlined word and select Add to Dictionary.
To get the latest version of the desktop app simply restart the app and wait a few minutes to be prompted to upgrade.
If you are not yet using Notejoy's desktop app, you can download it here.

We've heard from all of you how much you've been enjoying our forward emails feature that allows you to easily convert an email into a note by forwarding it to save@to.notejoy.com. So we've decided to enhance it to now also support forwarding via Gmail filters.
With this new functionality, you can setup a Gmail filter that automatically forwards emails that meet a certain criteria to save@to.notejoy.com. You could forward emails from a certain sender or with a certain subject line into Notejoy. This is super helpful when you have, say, receipts you always want to save, or other specific reference emails that you periodically get.
To set this up, you need to first setup email forwarding in Gmail. This guide will walk you through the process. It'll send a confirmation email to save@to.notejoy.com. We make that email available in your Notejoy account. So from there, you'll be able grab the confirmation code to put back into Gmail to enabling forwarding. Once you've done that, you can then setup a filter in Gmail and forward it to save@to.notejoy.com.
Please keep in mind Notejoy does not support forwarding all of your emails into it as we have strict daily limits on the number of messages you can send us, which prevent it from being used to forward your entire inbox.
We've improved the experience of pasting content from Microsoft Word into Notejoy.
Previously, the pasted content sometimes showed up as an image in Notejoy. This has been improved to paste the content as formatted text directly into the note.
Notejoy integrates with your favorite scanner app to allow you to easily scan a document with your phone's camera and save it directly to Notejoy.
To scan documents to Notejoy:
- Scan the document using your favorite scanner app
- Email the document directly from the scanner app to save@to.notejoy.com
- After a few moments, you'll find the scanned document saved to a new note at the top of your Recent view in Notejoy
Note: The email address you send the document from must be registered with Notejoy. You can register additional emails here.
Notejoy integrates with any scanner app that supports directly emailing the scanned document. But we recommend the following great scanner apps that we personally love to use:
Scannable (iOS / Free)
Scannable is a free document scanning app from Evernote available on iOS.

Scanner Pro (iOS / $3.99)
Scanner Pro is a great scanning app from Readdle available for a one-time purchase of $3.99 on iOS.

Office Lens (iOS + Android / Free)
Office Lens is a free document scanning app from Microsoft available on iOS and Android.
Download Office Lens: iOS, Android

Today we are excited to launch our Gmail integration, which brings together the world's most popular email provider with Notejoy's fantastic notes app. With the Gmail integration, it's never been easier to save your most important emails directly to Notejoy. We've made it incredibly quick to save reference emails, convert conversations into notes, and so much more.
Once installed, you'll see Notejoy appear in your Gmail applications sidebar. Anytime you want to save an email, just click the Notejoy icon and click Save as Note. It's as easy as that!

We give you the option to customize the note title, decide what notebook you want to save the email to, and whether to include the email's quoted text in the note. You can also add tags just by inserting #hashtags in the note title.
The Gmail integration also automatically saves all of the email's attached images & documents to your note. You can optionally customize which attachments to save if you like.
Feel free to install the Gmail integration across multiple Gmail accounts if you'd like.
To get started Install Notejoy for Gmail.
We've improved when the last modified timestamp updates for each note to better meet your expectations.
The last modified timestamp will no longer change when you do the following. This way the last modified field more accurately represents when the content of a note was actually modified by a user.
- Move a note to a different library
- Delete a note
- Set a note password
- Recover a deleted note
- An embedded document's metadata changes
In addition, the last modified timestamp will now update when you add a comment to the note to indicate new content was added to the note.
- We no longer show the note sub-title, which included the note authors and modified date in the printed version
- We fixed a bug that occasionally caused the note cursor to show up in the printed version
- We fixed a bug that occasionally caused a blank page to be printed
We now support bold, italic, and strikethrough markdown syntax. This rounds out our existing markdown support.
| Format | Example |
|---|---|
| bold | **bolded text** |
| italic | *italic text* |
| strikethrough | ~~striked text~~ |
We've added an end-to-end encryption badge in the library overview so you can quickly ensure end-to-end encryption is enabled for all notes in that library. You'll find a gold lock badge in the header below the library name at the top of the library overview. Mousing over it will remind you this means that end-to-end encryption is enabled.

We've made our chat widget more easily accessible directly from within Notejoy. Just hit the Questions? link in the bottom-right corner of Notejoy to reach out at any time.
We love hearing from you, so please ask any questions you may have as well as share any feedback you have on making Notejoy even better!

If you are a Data Controller in the EU or process EU subject information and leverage Notejoy as a Data Processor, we have simplified the process of obtaining a Data Processing Addendum (DPA) from Notejoy as required by GDPR.
Head over to our GDPR page to get our pre-signed DPA and follow the few quick steps to sign and return it to us.
We now allow you to easily customize the width of the Notejoy sidebar, notes list, as well as the Chatter bar, History bar, and HubSpot bar.
Simply mouse over the edge of the pane and drag it to your desired width. Notejoy will save your width preferences for the next time you come back to Notejoy. Each pane has a minimum width to prevent it from becoming unreadable.
And remember, you can always use Focus view to hide the sidebar and notes list entirely to focus just on your current note. Hit the magnifying glass in the top-right corner of your note to enter Focus view.

We heard from all of you that you wanted to be able to put save@to.notejoy.com in the CC or BCC field in addition to the TO field when forwarding emails to Notejoy. And so we've now made that possible!
Now regardless of where you put save@to.notejoy.com, we ensure that email always ends up in your Notejoy account.
We've significantly improved the performance of syntax highlighting in code blocks when a note has very long code blocks. The lag in the editor you used to experience when viewing and editing notes with long code blocks should now be gone!
We just released a bug fix release for Notejoy for Mac and Windows v1.6.2. This release addresses the following bugs:
- Opening a note in a standalone window could result in multiple windows being opened and taking a long time to load
- Clicking Google login could result in multiple login windows being opened
We've added a shortcut to enable you to quickly insert the current date & time into a note body. Just hit Cmd+Shift+D (Mac) or Ctrl+Shift+D (Windows) to insert the current date. Hit it a second time and it will also add the current time.
The formats are:
- 4/30/2019
- 4/30/2019 10:00 am
This is often useful in notes tracking project plans, progress, reflections, journal entries, and so much more.
Today we are excited to launch Quick Find, an incredibly fast way to jump to exactly what you are looking for in Notejoy. Just hit Cmd+J (Mac) or Ctrl+J (Windows) to activate Quick Find. Then just start typing a few characters for what you are looking for. You'll immediately see results show up that match your query. You can use the up & down arrows to get to the right result and then just press enter to jump directly to it.

You can jump to all sorts of content with Quick Find, including notes, notebooks, libraries, tags, and even authors. Just type a few quick keystrokes and press enter as soon as you find what you are looking for.

Quick Find is also great for navigating Notejoy. You can jump to Search, Recent, Starred, Trash, Focus view, and so much more. Similarly, it's a quick way to jump to any command in Notejoy: add note, add team library, settings, export notes, etc. We've built Quick Find to enable any action that's possible in Notejoy as well as help you find any content you've ever created in Notejoy. If you ever find a command that's not yet supported, just let us know and we'll get it added immediately.
Quick Find is the latest way Notejoy enables the fastest and most productive experience for capturing and sharing your most important ideas.
We've updated the shortcuts for creating numbered lists, bullets, and checklists to more closely match Google Docs. The following are the new shortcuts:
- Numbered list: Cmd/Ctrl + 7
- Bullet: Cmd/Ctrl + 8
- Checklist: Cmd/Ctrl + 9
The Notejoy for Mac app automatically updates Notejoy's theme to reflect your MacOS appearance preference. So if you turn on Dark mode on MacOS, the Notejoy app will automatically update your theme choice to Scarlet Dark.
However, we've now enabled you to subsequently change the Notejoy theme and maintain your preference, regardless of what the MacOS preference is set to. This way you can have Dark mode on in MacOS but still use a non-dark mode theme in Notejoy if you prefer.
We made a couple of more improvements to the Notejoy for Mac and Windows apps:
- Find in page now works when you open up notes in their own window
- You can now press Cmd+L (or Ctrl+L) to copy the current note's url to your clipboard
- We fixed a bug that caused the Spelling Settings pane to disappear if you ever disabled the spell checker
- We fixed the download button in Notejoy's image and document viewers to ensure your image or document is always downloaded properly with the correct filename
We now make it even easier to quickly move images & documents around in a note. When you hover over an image or document, you'll now see a cut action appear. Just click that to easily cut the image or document. Then move your cursor to wherever you'd like to move it to and paste via Cmd+V/Ctrl+V or the paste menu option.

We now allow you to easily move checklist items up and down via Cmd+▲ and Cmd+▼ on Mac and Ctrl+▲ and Ctrl+▼ on Windows. This applies to all list types, including checklists, numbered lists, and bullets. If you ever forget, just hit ? to see all available keyboard shortcuts.
Just another way we hope to make you as productive as possible.
To speed up copying and pasting content into Notejoy, we now allow you to paste without formatting, removing any existing styles from your pasted text.
You can hit Cmd+Shift+V to paste without formatting in Chrome. Or in the latest versions of Notejoy's Mac and Windows apps, just right-click in the editor and select Paste w/o Formatting.

Today we are excited to release v1.5 of Notejoy for Mac as well as Notejoy for Windows. This release is jam-packed with a ton of improvements you've been asking for:
Notejoy for Mac
- Auto-enable dark mode - The Mac app can now detects when you have turned on Dark Mode in your OS and automatically switches Notejoy to dark mode to match
- Significantly improved spell checker performance - We've redesigned our spell checker to significantly improve the performance of both the spell checker as well as Notejoy overall. The days of lags when you open up a long note are now long gone!
- Customize spell checker language - While we continue to auto-detect your spell checker language based on your OS setting, we now allow you to override that and pick which language you'd like to use for the spell checker. Simply head over to Spelling Settings in the Mac app to customize it.
- Disable spell checker - We also allow you to completely disable the spell checker if we don't accommodate your desired language or if you just prefer to turn it off. Head over to Spelling Settings in the Mac app to disable it.
- Spell checker in new windows - The spell checker also now works when you open a note in a new window
- Improved find in page - We improved the find in page functionality with a new design and improved reliability. Just hit Cmd+F to start searching within the page
To upgrade your existing Mac app, simply quit Notejoy and re-open it. After a few minutes you'll be prompted to update to the latest version. Or click to download it here: Notejoy for Mac v1.5.
Notejoy for Windows
- Added spell checking - We have now enabled spell checking in the Windows app. It also has all the great new spelling functionality we've introduced into the Mac app described above.
- Find in page - We've now enabled find in page in the Windows app to help you quickly find what you are looking for in the current note. Just press Ctrl+F to get started.
- Improved scroll bars - We've slimmed down and lightened the scrollbars in the Windows app to improve the app's overall aesthetic
To upgrade your existing Windows app, simply quit Notejoy and re-open it. After a few minutes you'll be prompted to update to the latest version. Or click to download it here: Notejoy for Windows v1.5.

Notejoy now allows you to fully customize which elements show up in the sidebar to suit your needs. You can remove Starred, Recent, Tags, or Trash from your sidebar if you find yourself not using them and want to simplify your sidebar.
Given you can already archive libraries to hide them from your sidebar, you now have full control of exactly what shows up in your sidebar.
Your customized sidebar will be available in Notejoy's web and desktop apps and coming soon to mobile.
Head over to Sidebar Settings to begin customizing.

Notejoy now allows you to customize the font used throughout the Notejoy app as well as customize the font size used within the Notejoy editor. You can pick from 25 carefully selected fonts that all look fantastic in Notejoy.
Custom fonts are currently supported in Notejoy's web and desktop apps and coming soon to mobile.
As part of this update, we've updated the default Windows font from Arial to Roboto. The default Mac font remains Helvetica Neue.
Head over to Font Settings to pick your favorite one.

Based on popular demand, we have introduced a new Scarlet Slate theme, which combines the lighter gray slate sidebar with our red accent in the note editor.
Head over to Theme Settings to give it a try.

Today we are excited to launch themes in Notejoy, including a highly requested dark mode as well as additional themes. At Notejoy, we care a lot about design and themes now give you the ability to customize the look & feel to suit your unique tastes and needs.
Meet the themes
Scarlet Dark
Scarlet Dark is our first dark mode theme, which applies dark mode to our Scarlet theme.

Classic Dark
Classic Dark, our second dark mode theme, removes the red accent used in lists, link, and more from the Scarlet Dark theme.

Classic
For those who don't love the red accent used in lists, links, and more, the Classic theme removes them from the editor to create a more traditional look & feel.

Slate
Slate introduces a lighter grey sidebar for those who want a bright Notejoy experience.

Scarlet
Scarlet is the default theme in Notejoy that you enjoy today.

Set your theme
To set your theme, head over to Theme Settings (click on the user menu in the bottom left corner, select Settings, then toggle to the Themes tab). You can pick a theme and it is instantly applied so you can quickly preview each before deciding on the one you love.

Today we are excited to launch the ability to forward emails into Notejoy to create notes. This is great for saving reference emails, converting conversations into notes, and even jotting down quick thoughts that you want to flush out later.
All you need to do is forward any email to save@to.notejoy.com. As long as you send the email from your registered Notejoy email address, the note will automatically be added to your account. You can also authorize additional email addresses from Email Settings.
Image and document attachments will also be uploaded and embedded into the note with full support for our image galleries and in-line document viewers.
By default, the note will be created in your account's default notebook. This is originally My Notebook, which was created in your personal library when you created your account. You can customize your default notebook by right-clicking on any notebook in the sidebar and selecting Make Default. You can also specify which notebook you'd like each individual email added to by appending @notebook name at the end of the email's subject line. Any personal or team notebook that you have edit permissions in will work.
You can include tags in both the subject or body of the email by including #tag.
Get started now by forwarding an email to save@to.notejoy.com.

Some things to keep in mind...
- When specifying a multiple word notebook name, you don't need to put the notebook name in quotes as Notejoy will automatically match the entire name after the @ sign. You also don't have to worry about matching the notebook's capitalization. So for example, you can just type @my notebook to place it in My Notebook. If multiple notebooks have the same name, Notejoy will place the note in the first matching notebook (based on the order of your notebooks shown in the sidebar).
- If you deleted the default My Notebook, make sure to specify a new default notebook by right-clicking on a notebook in the sidebar and selecting Make Default
- Notejoy will only save emails that are less than 20MB in total size, including the size of all attachments
- Notejoy will only save emails that have less than 25 attachments
- Emails will not be saved if you have exceeded your plan's file upload or library upload limit
Today we are excited to launch Notejoy's powerful integration with HubSpot CRM, one of the fastest growing CRM solutions. HubSpot and Notejoy work seamlessly together, enabling sales professionals to more efficiently capture, organize, and share their notes, significantly improving the daily productivity of the modern sales team.
With Notejoy's HubSpot integration, you can:
- Create and attach notes from HubSpot contacts, companies, and deals
- View & edit notes right from HubSpot
- Associate a note with a HubSpot contact from Notejoy
- View & update HubSpot contact, company, and deal details from Notejoy
Get started by connecting HubSpot from the HubSpot Integration Page.
Here's how to take advantage of each benefit of the HubSpot integration:
Create and attach notes from HubSpot contacts, companies, and deals
You can now easily create and attach notes directly from HubSpot, helping you to stay productive when you are working in your CRM.
After you setup the integration, a new Notes card will appear in HubSpot contacts, companies, and deals. You'll be able to create a new note from there whenever you are looking to capture meeting notes, deal details, and more. If you've already created a note, you can easily attach your existing note to the HubSpot record as well, so you can always find it whenever you come back to this record.
While contact, company, and deal records may be linked, the note is only attached to the original record that you attached it to. If you'd like it to show up in the other records, you can attach the same note there as well.
Anytime you come back to this record, you'll see all the notes that have been attached to it for quick reference. If need be, you can always remove notes that are no relevant from the records as well. If you have others on your team that you want to be able to see the contents of your notes, make sure you create your note in a team library that is accessible by each of your team members. You can create team libraries from the Notejoy app and invite by email address each team member you'd like to have access to the note. Once you set this up, as long as you always create new notes in the same team library, everyone will have access to the note.

View & edit notes right from HubSpot
When you right-click a note and select View Note from the Notes card, you'll be brought to Notejoy's rich text editor right within the HubSpot experience. From there you'll be able to view the note as well as directly edit the note. You'll have access to Notejoy's full styling options. You'll also be able to embed images & documents. As well as collaboratively edit notes with others on your team across all of Notejoy's apps for desktop, mobile, and web.
You'll also have the option to directly deep-link to the note in Notejoy if you'd prefer to take advantage of Notejoy's full web experience for crafting your note.

Associate a note with a HubSpot contact from Notejoy
You'll also have the option of living within the Notejoy experience but still working seamlessly with HubSpot.
A new HubSpot sidebar will be available in Notejoy from the more actions menu in the top-right corner of any note. From there you'll be able to associate the current note with a HubSpot contact record. Say your taking a meeting note or a phone call note, you can quickly search for the contact in HubSpot and associate it so that you'll always be able to reference this note when you view that contact within HubSpot.

If the contact doesn't exist, you'll also have an option to create a new HubSpot contact right from Notejoy.

View & update HubSpot contact, company, and deal details from Notejoy
Once you've associate the note with a contact, you'll immediately see that contact's details in the sidebar. If the contact is associated with a company or a deal, company and deal details will also automatically appear in the sidebar. Or if you've attached this note to a company or deal within HubSpot, that will also cause those record details to be displayed.
You'll also be able to update any of the contact, company, or deal details you see directly from the HubSpot sidebar. This makes it super easy to keep your CRM up-to-date while working productively in Notejoy's app.

Today we are excited to launch password-protected notes, enabling you to secure a note with a custom password to prevent prying eyes.
To add a password to a note, simply select Password Protect from the more actions menu in the top-right corner of a note. Or right-click a note in the notes list and select Password Protect.

You'll be prompted to type in and confirm a custom password you'd like to set. Each note you protect can have it's own independent password separate from your login password.

Now whenever you try to view this note, you'll be prompt to enter in the password before you are able to gain access. Even when you view the same note again in the same session, you'll be prompted to re-enter the password to maximize your protection. This applies across Notejoy's web, desktop, and mobile apps, as well as third-party integrations.

Password-protected notes can be used in both personal libraries as well as team libraries. A password-protected note can be opened by anyone on the team that knows the password. This becomes a great way to ensure only certain individuals have access to certain notes, while keeping the overall team library accessible to the broader team.
Password-protected notes will still appear in search so you can easily get back to the note. If the search keyword appears in the note body, the note will be surfaced as a search result. However, the note preview will be masked and viewing the note will require the password.
To remove a password, simply select Remove Password from the more actions menu or notes list context menu. If you were the original user who set the password, you'll be able to remove the password after re-entering it. In addition, team library admins can remove the password without having to re-enter the password.

If you forget the note password and you were the one who original set it, you can select Forgot password from the Remove Password dialog. This will send an email to your registered Notejoy email account in 48 hours that you can use to remove the password. The 48 hour delay is to prevent malicious users from being able to gain access to the note's content in the event they have gained access to both your Notejoy and email account.
Viewing password-protected notes is supported starting in v1.5 of our iOS and Android apps.
Password-protected notes is available in Notejoy Solo, Plus, and Premium plans.
Today we are excited to announce the launch of the Notejoy Solo Plan, bringing the best of Notejoy's productivity functionality to individual users for just $4/month!
We know that so many of you are loving Notejoy as your go-to personal productivity tool of choice, so we wanted to introduce a plan that gave you all the productivity super powers you need at a no-brainer price.
The Solo plan is packed with a ton of functionality, including:
- Unlimited personal libraries - So you can organize your notes into as many libraries & notebooks as you like
- Up to 100MB per file upload & 5GB library storage - So you can attach significantly more images & documents to your notes and rely on Notejoy as your single repository
- Search inside images & documents - We'll index all the text inside any images and documents you upload so that you can always search for them to quickly get back to exactly what you are looking for
- Archive notes, notebooks, libraries - So you can get rid of the clutter but still search for it if you ever do need to come back to it
- Note history - So you can view every single edit ever made to a note and restore to a previous version if need be
- Export notes - So you can export your notes to Google Docs whenever you need to
- Recovered deleted notes - So you can rest assured that you never accidentally delete something and permanently lose it
- Priority support - So you'll be at the top of the queue whenever you reach out to the Notejoy team
- And so much more coming soon!
As the Solo plan is intended for individuals who are using Notejoy on their own, your libraries will be limited to just yourself. If you are sharing with a team, definitely check out Notejoy Plus & Premium plans.
Ready to enjoy these benefits? Upgrade now.
Today we launched a simplified way for organization admins to manage their team. The new user management experience gives you a single dashboard to see all organization users and invited users. From there you can easily remove a user with a single click from all libraries. You can also cancel their account and ensure access is immediately revoked.
You can access this from the Manage Users menu in the user menu in the bottom-left corner of Notejoy.
User management is available in Notejoy Premium. Learn more about the benefits of Notejoy Premium here.

Today we are excited to launch the ability to search inside images & documents! Helping you quickly find exactly what you are looking for is core to what Notejoy is all about. Today's launch significantly expands upon Notejoy's already robust search to now help you query for text inside the images and documents you attach to notes.
Now when you upload an image to a note, we leverage machine learning and optical character recognition (OCR) technology to find all the text in the image, save it to our search index, and allow you to query for it when searching on Notejoy.
We do the same for documents that you upload or attach to notes: extract all the text from the document, add it to our search index, and make it queryable when you search. This even works great for scanned PDF documents, which we treat as images to extract all the text. We support searching inside PDF files, Microsoft Word files (including both .doc and .docx extensions) as well as Google Docs.
When you search, you'll now see search result snippets that start with Image or Document, indicating that your search term was found in the note's attached images or documents. You'll even see a snippet of your search text that was found in the image or document.
There are so many great ways to take advantage of this. Maybe you upload business card images you snap to Notejoy and now you can quickly search for a name to get back to the card.

Or you can upload PDFs, Google Docs, and Microsoft Word files you've created and make them broadly searchable across the entire team.

Search inside images & documents is available today to Notejoy Plus or Notejoy Premium subscribers. So if you haven't upgraded yet, learn more about our plans here.
We added a billing history pane in the Settings dialog so you can view all past bills for your Notejoy premium account as well as view and print receipts whenever needed.
You'll find a link to Billing History at the bottom of Plan Settings or head there directly now.

Based on feedback from all of you we've improved the way notebook sorting works in Notejoy. Now each notebook has it's own sort setting that only applies to that specific notebook. When you set it, we'll remember it for each time you come back to the notebook. But it won't affect any other notebook.
This way you can customize each notebook to have the perfect sort for the scenario.
For shared notebooks the sort setting now applies to all viewers of the notebook. This way you can ensure viewers see notes in the order you'd like them to. Anyone who can edit a notebook can change it's sort.
Oh, and happy new year! :)

Today the Notejoy Web Clipper leaves beta and reaches 1.0! We've added the ability to clip images, PDFs, and videos in addition to articles as well as brought it to Mozilla Firefox in addition to Google Chrome.
With the Notejoy Web Clipper you can easily save and share anything you see on the web directly to Notejoy.
Clip anything
- Clip any web page you find across the web
- Save as a simplified article for easy reading within Notejoy
- Or save a bookmark to get back to the original at any time
- Clip images, PDFs, and videos in addition to articles
- Great for saving any content you come across as part of your project's research
Easily share
- Simply save your clip in a team library to give your colleagues access
- Add a comment and @mention colleagues to bring the clip to their attention and start a conversation
- Easily maintain a central hub for your team to come back to so important research doesn't get lost in email or Slack
Get started now: Install on Google Chrome / Install on Mozilla Firefox

We just launched a new page to showcase Notejoy's features to help prospective users learn about all of its rich functionality.
But we've found it's also great for existing users who may not yet be taking advantage of everything Notejoy has to offer. We even link every feature to its help article so you can learn more. So head on over and test your Notejoy knowledge!
View now: Features

We've made it easier to discover Notejoy's apps for Mac, Win, iOS, and Android; web clipper for Google Chrome; and integrations with Trello, Slack, Google Drive, and Microsoft Office, all from right within the Notejoy experience.
Just click Apps & Integrations from the user menu in the sidebar footer.

Today we are excited to release feature-packed updates to both our iOS and Android apps!
Here’s what’s included:
- Tags: You can now browse tags from the sidebar as well as search for them.
- Collapsible libraries: Libraries can be collapsed and expanded and will reflect the previous state you left them in across desktop, mobile, and web.
- Archived notebooks and libraries: Archived notebooks and libraries are now hidden from the sidebar.
- No notes found search indicator: So you know exactly when your search is complete and has returned no results instead of possibly still running.
- Notebook deep links: Now both note and notebook links take you to the right place in the app.
To take advantage of all this goodness, head over to the App Store or Play Store and make sure you have the latest update.

Today our Android app leaves beta and reaches 1.0! We're excited to bring the best of Notejoy to the world's most popular mobile operating system.
With Notejoy for Android, you can:
- View, edit, and create notes
- Like, react to, or comment on notes
- Receive notifications on views, likes, reactions, comments, and more
- Search and browse all personal and shared libraries
- View attached Google Docs, Microsoft Office files, PDFs, audio, and video
- And so much more!
Download Notejoy for Android.

We care deeply about maintaining a polished, high quality, bug-free experience in Notejoy, so we've streamlined the process for you to report bugs you run into so we can get them squashed ASAP!
To report a bug, select Report Bug from the user menu in Notejoy.

From there you'll be able to provide details of the issue you are experiencing.

We'll also automatically send debug info to help us to investigate the issue. The following information will automatically be included with your bug report:
- The Notejoy client you are using as well as your user agent
- The version of Notejoy you are using
- Your current URL in Notejoy
- Recent client error & log messages
Today we are excited to launch the ability to archive notebooks and libraries!
We strive to make Notejoy the easiest and most efficient way to get back to your most important personal and team work. But occasionally information in Notejoy becomes out-dated, stale, or no longer relevant. Maybe it's an old version of a product spec. Or a project that is completely over. Or a company policy that no longer applies. We started helping you address this by introducing the ability to archive notes, which marks them as stale, hides them from browse lists, but are still searchable when needed. Today we are taking that functionality even further with the ability to archive entire notebooks and libraries.
Archive a Notebook
To archive a notebook, right-click on the notebook in the sidebar and select Archive. Once you confirm, this will hide the notebook from the sidebar and also archive all the notes within the notebook. You'll still be able to find these notes via search if needed.

Now when you go to that library's overview, you'll see a mention of the number of archived notebook in the header. Any time you need to get back to an archived notebook, just click on the archived notebooks number in the library overview and it will let you select an archived notebook to view. Once viewing the archived notebook, you can unarchive if you ever need to by right-clicking it in the sidebar and selecting Unarchive.

Archive a Library
To archive a library, right-click on the library in the sidebar and selected Archive. Once you confirm, this will hide the library from the sidebar and archive all its notebooks and notes. You'll still be able to find these notes via search if needed.
To view an archived library, go to the Libraries pane in Settings. There you'll see all your archived libraries and can select View from the drop-down to view the archived library. Once viewing the archived library, you can unarchive it if you ever need to by right-clicking it in the sidebar and selecting Unarchive.

To take advantage of archiving notebooks & libraries, upgrade to Notejoy Plus or Premium today!
Today we are excited to announce the launch of tags!
Tags provide another way to organize your notes beyond libraries & notebooks. They are super helpful for bringing together notes across notebooks that relate to the same project. So you could, for example, consolidate notes across Product, Marketing, and Sales notebooks with a single #project-gemini tag. They are also great for marking specific notes for quicker retrieval. You could, say, create a #to-read tag to remind yourself of clips and content you want to remember to read. Tags are even great for providing status or call-to-actions to your team. Say a #feedback-welcome tag when you are looking for feedback from your team.

Adding Tags
To add a tag to a note, simply type a hash following by your tag name (ex: #project-gemini) in the note title or anywhere in the note body. You can include as many tags as you like in either or both locations.
You can use any non-space character in your tag name, including dashes, periods, slashes, and more. Notejoy ignores tags that are just numbers (#1, #12, etc) since it's unlikely the intent is to add a tag. Notejoy also ignores any tags inside of code blocks. And if you ever want to ignore tags in a note entirely, just add #ignoretags anywhere in the note.
Browsing & Searching Tags
Once you've added a tag, the tag will show up in the tags section in the sidebar. You'll be able to click on a tag in the sidebar to quickly search for all notes that have that tag. Tags will be displayed alphabetically in the sidebar and will be shown lower case regardless of how you type them in your note. Notejoy will show up to 250 tags in the sidebar. Notejoy will also remember if you last left the tag list in the sidebar expanded or collapsed and always return you to your preferred state.
You can also search directly for your tag (ex: #tag) to quickly get back to all notes with the tag. Or refine your search even further by including keywords alongside your tag to find notes with both your tag and search terms.
Team Tags
Tags are seen by anyone who has access to the note containing the tag. So if you add tags to a note in a team library, everyone in the team library will see the tag show up in their tags list in the sidebar and be able to see all tagged notes they have access to. If you use tags just in your personal libraries, those tags will only ever be visible to you.
The tags section will show up in the sidebar as soon as you add your first tag. So get tagging!
We're excited to announce the Notejoy Web Clipper Beta! Now you can easily save and share anything you see on the web directly to Notejoy.
Clip Anything- Clip any web page you find across the web
- Save as a simplified article for easy reading within Notejoy
- Or save a bookmark to get back to the original at any time
- Great for articles, images, news, and other content you come across as part of your project's research
- Simply save your clip in a team library to give your colleagues access
- Add a comment and @mention colleagues to bring the clip to their attention and start a conversation
- Easily maintain a central hub for your team to come back to so important research doesn't get lost in email or Slack
Interested in trying out the beta? Install on Chrome (more browsers coming soon).

Today we're adding additional header styles up to H5. While these new headers aren't shown in the styling bar, you can easily add them via keyboard shortcuts (Cmd+3, Cmd+4, Cmd+5) or via markdown syntax (###, ####, #####). You'll find these listed in the keyboard shortcuts dialog in case you forget.

Today we're excited to announce the Notejoy for Android Beta! We're excited to bring the best of Notejoy to the most popular mobile operating system.
We're looking for beta testers interested in trying out the app and providing feedback. Interested? Click here to get access now!

Are you using Station to manage all your work apps? If so, Notejoy is now fully integrated. You can easily use Notejoy alongside all your other work apps in a seamless workflow supported by Station.
You'll find Notejoy now listed in the Station app store. Just search for "notejoy" and click install.

You can now create team libraries and notebooks right from Notejoy's iOS app.
- Create team library - You'll find the Add Library option in the sidebar at the bottom of your list of libraries. You'll have options to enable domain sharing, add it to your organization, and to invite team members to it.
- Create notebook - You'll see a plus icon in the sidebar next to each team library that allows you to add a notebook to it.
Get Notejoy v1.3 from the iOS App Store today!

We now highlight the features we are currently working on in our Feature Requests page so you always know what's going to be released soon.

We just launched a major upgrade to our search experience to make search queries much faster! We're seeing over a magnitude improvement in performance on most queries, helping you get to your most relevant notes quicker than ever.
We took this opportunity to not just increase the performance of search, but introduce a bunch of additional search goodies:
- Search snippets - The notes list now shows a snippet of where your query shows up within the note, giving you additional context on whether this note is what you're looking for
- Fuzzy matching - We'll now show you plural versions of your query, misspellings, and other closely related terms
- Exact match - If you want to find an exact phrase within a note, just put it in quotes "like this" and we'll only show you notes that match the full phrase
- Search filenames - If your query is found in the filename of an attached image or document, we'll show it in your search results and even point it out in the search snippet
- Improved relevance - We've upgraded our relevance algorithms so you should see higher quality results overall
Search is critical to making Notejoy the best place to capture, share, and discover your and your team's most important ideas, so expect us to continue to invest in making Notejoy's search experience best-in-class.
Today we published our first case study showcasing how Zapier's Ops team stays in sync with Notejoy. This is the first of many upcoming case studies.
Interested in being featured? Get in touch!

We've made a bunch of improvements to the user experience when a user clicks on a note, notebook, or library link and doesn't currently have a Notejoy account.
The user will now experience the following:
- The user will see a quick teaser page with the name of the note/notebook/library they are trying to view and a prompt to signup with their email to view it
- If they click the already have an account button, it'll allow them to login and then take them directly to what they were trying to view
- If they go through the signup process, at the end of the signup process it'll directly take them to what they were trying to view
- If they don't have access, it'll show them a Request Access toast notification where they can request access from the library admins
This enables a far more seamless workflow if you simply share a link with a colleague on email or Slack.
- When you upload a new version of an image, we fixed a previous caching issue that occasionally caused the old version of the image to be shown
- When you paste an image into Notejoy, we add a timestamp to the image filename to ensure it maintains a unique name
- When you upload a new profile image, we fixed a previous caching issue that occasionally caused your previous profile image to be shown
We've sped up the time it takes to upload documents into notes by enabling direct upload from your computer to our storage provider. Enjoy those saved minutes!

Notejoy now ensures that if you ever make changes to a note that may not have been saved on the server, you are prompted the next time you come back to Notejoy to recover those unsaved changes.
Your last note edits are now saved locally in the Notejoy app or browser until we know they have been successfully saved by the server, allowing us to prompt you to recover them if they haven't been saved yet.
Keep in mind that if you lose your internet connection and simply keep Notejoy open, Notejoy will always automatically save any pending changes as soon as your connection is re-established.

Notejoy now supports markdown syntax, which allows you to type a few quick keystrokes in the editor to enable a formatting option, ensuring your hands never have to leave your keys.
Type any of the below followed by a space and the format will automatically be applied. You can also press ? in Notejoy to see this full list of markdown syntax.
This complements our already rich keyboard shortcuts to help make you as productive as possible in Notejoy!

We now allow you to add a custom message when you send a team library invite to someone. After you add an email in the Library Sharing dialog, the optional message field will show up. Just add a short note if you'd like.
It's a great way to explain what Notejoy is all about and how you intend to use it with your collaborator.

In addition to the new features we are continually adding to Notejoy, we also spend time improving Notejoy's infrastructure to deliver a faster, more reliable Notejoy experience.
Today we made a series of infrastructure enhancements that improve the performance, redundancy, and fault-tolerance of our cache servers, a core component of our infrastructure.
What does this mean for you? It means a more consistently fast experience as well as greater protection against downtime or service interruptions.
Today's release is chock-full of enhancements and bug fixes to make your Notejoy experience just a tad bit smoother:
- We now allow you to request access when you try to view a library or notebook you don't have access to, just like we already do for notes
- We prevent Google Chrome from offering to translate Notejoy notes, which could inadvertently cause the note to be replaced with the translated version
- We now default to the Recent view after a variety of canceled actions, like canceling search or after trying to to view notes, notebooks, or libraries you don't have access to
- We prevent you from leaving a team library where you are the only admin. You can either add another admin or delete the library instead.
- After updating your credit card on file, we ensure the last 4 digits of the new card are immediately shown so you know the update went through
Notejoy now allows you to play video files that you upload to notes directly without having to first download the file. This is great for storing and playing back creative assets, meeting recordings, and other video files. You can play, pause, or jump to any part of the video file with ease.
Notejoy support all video file types that your browser natively supports, which typically includes mp4, webm, ogg, mov, and more.
This is now available in Notejoy's web and desktop apps and will be coming to the mobile app in the near future.

You can now see the word count for any note in Notejoy. Just select Word Count from the note actions menu in the top-right corner of a note.
You'll be able to see total words, total characters, as well as total characters excluding spaces. Super helpful for tracking the length of blogs, essays, or even composing that perfect tweet.

While we've always allowed you to re-order libraries from the Libraries Settings page, we now let you re-order libraries directly from the sidebar by simply dragging them to exactly where you want them.
Just another way we hope to make Notejoy the most intuitive way to organize your notes, ideas, and projects.

When you receive an email notification from a collaborator in Notejoy, we give you a one-click action to directly view their comment, reaction, and more and as well as participate in the conversation in Notejoy.
But sometimes you really just want to send back a quick email to the collaborator. So we've set the reply-to field of the email notification to the email address of the collaborator. So you can now just hit the reply button to send them an email message.
Keep in mind: this does NOT update Notejoy with your comment, so we still encourage you to head over to Notejoy and add your comments and reactions there to keep all your conversations together in Notejoy. But we wanted to provide this option for those who have been requesting it.
We now allow you to easily collapse libraries in the Notejoy sidebar to hide their notebooks. Simply click the folder icon to the left of the library to collapse & expand it.
This makes it easy to clean up your sidebar to help you focus on the projects you are currently working on.

We've improved library overviews to include a premium badge as well as the current amount of storage used.
The gold header as well as the Premium text indicate this library is an upgraded library that enjoys premium benefits. You can hover over the Premium text to see the library's specific plan type.
The header also now includes the number of megabytes of storage currently used for the library. This will only show up once you've used at least 1 MB of storage.

We added a markdown accelerator for code blocks to make it even quicker to start a code block in the editor. Just type ``` followed by a space or enter and you'll immediately be placed in a code block.
Once you are done with the code block and want to end it, just hit enter 3 times.
You can see the full list of markdown accelerators here.
Notejoy has improved international support for search, ensuring that any queries with non-ASCII characters find all notes that contain those keywords throughout the note body.

Today we are excited to announce the redesign of our code style to support rich syntax highlighting across a wide variety of languages. Our editor will automatically detect the language and apply just the right styling to improve readability of your code.
This is great for sharing database queries, code samples, documenting code, sharing API guides, and so much more!
Syntax highlighting is available today across our web and desktop apps and will be coming soon to our mobile app.

Notejoy now allows you to play audio files that you upload to notes directly without having to first download the file. This is great for storing and playing back meeting recordings, audio notes, and more. You can play, pause, or jump to any part of the audio file with ease.
Notejoy support all audio file types that your browser natively supports, which typically includes wav, mp3, webm, ogg, m4a, aac, flac, and more.
This is now available in Notejoy's web and desktop apps and will be coming to the mobile app in the near future.

We've added the divider style into the styling bar so it's easier than ever to separate sections within your note.
You can also type "---" + enter to create a divider directly from your keyboard.

We've increased the storage limits in Notejoy Premium. You can now upload files up to 1GB in size and up to 20GB of library storage!

We've updated our Privacy Policy to reflect Notejoy's compliance with General Data Protection Regulations (GDPR), effective May 25th, 2018.
The changes include increased transparency on what data we collect and how we use. In addition, we've updated the policy with information about your rights and choices with respect to your data.
While the GDPR only applies to the personal data of EU residents, we believe everyone deserves the same level of protection and control over their personal data. As a result, the updates to our Privacy Policy apply globally.
You can review the latest privacy policy here.
As always, if you have any questions about our privacy policy, please feel free to contact us.

Today we launched an update to our Slack integration to take advantage of Slack's latest feature: actions. You can now create a note from any Slack conversation in just one click!
While we've always enabled you to use our /notejoy grab command to create notes, you can now do so without having to remember the command at all.
Just click on the More Actions menu (the triple dots in the top-right corner of a message) and select "Create a note...". You'll then see a dialog to allow you to customize the note's title, notebook, and body, all without leaving Slack.
If you haven't yet installed Notejoy's Slack app, get started here.

We've updated the notification tray across our web, desktop, and mobile apps to now show 20 notification items, so you can easily go back further in your notification history.

We've always been eager to hear your feedback on what exactly you'd like to see added to Notejoy. Today we are excited to make it even easier for you to share your feature requests as well as vote on other user suggestions. So head over to the Feature Requests page today and help shape Notejoy's roadmap!

You can now cancel your account directly from Account Settings instead of having to reach out to support.

We've made it even quicker to add new team libraries to your paid plan. Now directly from the Add Team Library dialog you'll have the option to add the new team library to your organization.
This saves you the step of having to subsequently go to Plan Settings and add the library to your organization's plan. This option will only appear for organization admins.
Just another way we try to save you every last click!

Today we are excited to launch the ability to view the entire history of a note as well as restore a note to any previous point in time in Notejoy Plus or Premium.
There are many great ways to take advantage of note history:
- Working on a note with others? You can now easily see exactly who made what edits to understand each individual's contributions and perspective.
- Writing a new direction on a paragraph but decide it just isn't working out? No worries. You can easily go back and restore to a previous rendition.
- Did you or someone else accidentally delete crucial content in a note? You can rest assured that you always have the history of edits available to you to restore from.
To see a note's history, simply click the three dots in the top right corner of a note and select History.

You'll then see the History bar, which allows you to scroll through the entire history of note edits by author and time. You can click on the specific edit you want to see or use the UP and DOWN arrows to navigate through edits.

When viewing an edit you'll see specific changes that were made with additions highlighted in green and deletes shown with strikethroughs.
If you want to restore to a specific version, select the note version from the History bar and then press Restore. After you confirm the restore, the note will be updated to reflect the specific version you restored. This new version will be added to the note history, so you can always go back to a previous version if you like.

History is recorded for all notes created or edited after April 25, 2018.
To take advantage of note history, upgrade to Notejoy Plus or Notejoy Premium today!
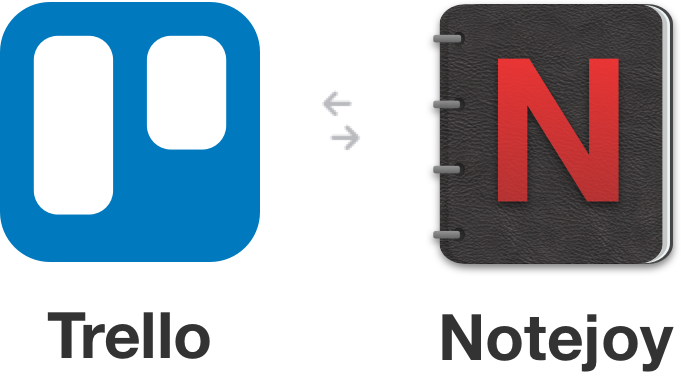
Today we are excited to announce the launch of Notejoy's deep integration with Trello, a popular task management app, to make it completely seamless to keep your notes and tasks in sync!
Both Notejoy and Trello share a love for fast, beautiful, and simple user experiences. So we jumped at the opportunity to bring our apps together to help users be more productive every day.
With Notejoy's Trello integration, you can:
- Attach an existing Notejoy note to a Trello card
- Create a new Notejoy note from a Trello card
- See note details including authors, when it was edited, and more right in Trello
- Directly view & collaboratively edit notes right in Trello
How teams can use Notejoy's Trello integration
We built this integration to address a common pain point where teams often need to link their Trello tasks with more details or content. Teams can use this integration to:
- Attach blog posts drafts to a Trello board for managing content
- Attach product specs to a Trello board for managing a product roadmap
- Attach customer feedback notes to a Trello board for onboarding customers
- And so much more!
How to get started
- Go to the board you want to install the Notejoy Power-Up on Trello
- Select Power-Ups from the Board Menu
- Search for Notejoy and click Enable
Here's how to take advantage of each benefit of the Trello integration:
Attach a note to a Trello card
Attaching a note to a Trello card makes it easier than ever to keep tasks & their associated notes seamlessly in sync. From a Trello card, press the Notejoy Power-Up and select Attach a Note. You'll then be able to search your notes to find your desired one.
To make sure all Trello board members can access the attached Notejoy note, make sure the note is in a team library and you have given all board members access to the team library.

Create a new note from a Trello card
Sometimes you'll start your workflow with a Trello card. In that case, we've made is super quick to create a new Notejoy note where you can keep all the task details. Press the Notejoy Power-Up button on the Trello Card and select Create a Note. We'll even automatically suggest a name for you based on the card name.

See note details right in Trello
Once you've attached a note to a Trello card, whoever comes to the Trello card will always see the latest details of the note, including note authors, when it was last modified, it's title, and description.

View & collaboratively edit notes in Trello
When you click on an attached note on a Trello card, you'll be able to see the full note right inside of Trello. You'll even be able to directly edit the note from Trello, including collaborating with other editors regardless of where they may be editing (Trello, Notejoy's web, desktop, or mobile apps).
If you need to go deeper, like comment or react to a note, you can click the Open in Notejoy link to be deep-linked to the note in Notejoy.

Take your notes everywhere with Notejoy's desktop & mobile apps
Trello users can now take advantage of the full power of Notejoy, including fast and beautiful apps across web, desktop, and mobile that bring your notes everywhere you go.
In addition real-time editing, comments, @mentions, reactions, and more make it the ideal platform for sharing notes with your entire team.
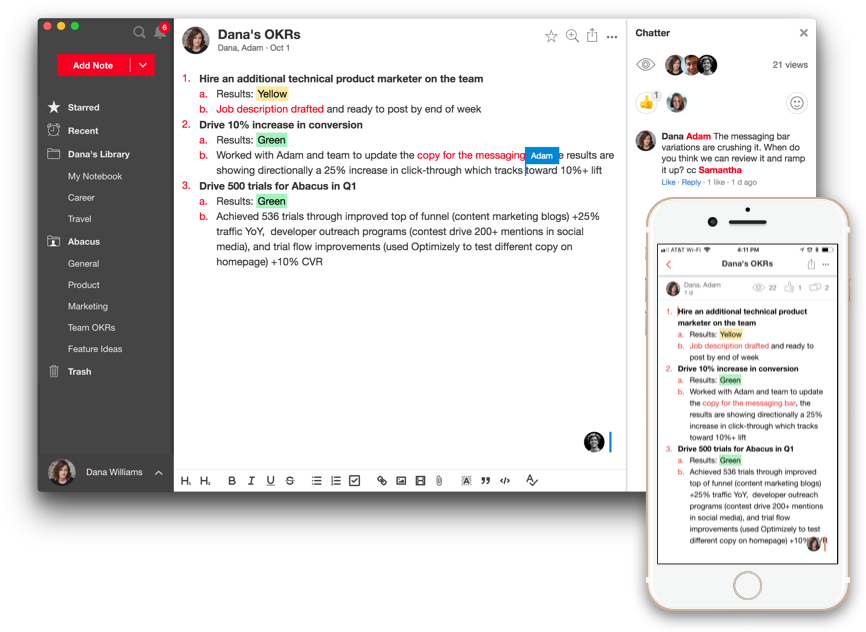
How to get started
- Go to the board you want to install the Notejoy Power-Up on Trello
- Select Power-Ups from the Board Menu
- Search for Notejoy and click Enable
You can now sort notes in a notebook alphabetically or by creation date, in addition to the default sort by last modified date. To change the sort, click the sort icon at the top left of the notes list. Once you change the sort, it will be applied to all notebooks going forward.
Keep in mind the sort preference only applies to you. Other notebook users will need to update their own sort to see notes sorted differently.

You've told us how much you enjoy dragging & dropping images directly into the note editor, so we've brought that same experience to uploading documents into a note. So you can now simply drag a document from your desktop (or other apps like iMessage) directly on the note editor and it'll automatically be uploaded right into the note.
The document embed will be located at the most recent location of the cursor in the note. So make sure to place your cursor where you'd like the document located prior to dragging.
We're always looking for more ways to make you even more productive, so keep the feedback coming!

To make it easy to view & edit multiple notes at once, Notejoy now allows you to pop out a note into it's own window at any point. You can do this with as many notes as you choose and is available across our web & desktop apps.
Just select the New Window menu item in the more actions menu in the top-right corner of a note.

Today we launched the ability to recover notes that have been deleted and removed from the Trash to help ensure you never lose any of your team's valuable information.

You'll see a recover deleted notes link at the bottom of the Trash that will bring up this dialog. Then click on recover next to any note and it'll move it back to the Trash. From there you can drag it to whichever notebook you like.
You'll be able to see all notes that were deleted from libraries you are an admin of in the dialog. If you're trying to recover a note in a library you aren't an admin in, please contact your admin to assist you.
Recover deleted notes plus our recently launched enhanced Trash ensures you can never lose your team's most valuable information.
To take advantage of this, upgrade now to Notejoy Plus or Notejoy Premium. Learn more about our paid plans at Plans & Pricing.
We added a chat widget to our homepage, so come and chat with us!

We've improved Notejoy's Trash to allow you to see deleted notes that:
- You deleted
- You authored
- Or you were an admin of the library it was in
This makes it easy for all the right people to be able to see trashed notes and recover them if needed.
Today we launched the ability for a user to request access to a library when they don't already have the needed permission.
When a user tries to view a note, react to a note, or do another action in Notejoy for which they do not yet have access, they'll be notified that they need permission.

From the notification the user will have the option to request access to the library. The request will default to the permission-level they need to perform their requested action. But the user is free to request a different permission level if they desire. They'll also have an option to provide a short message for why they want access.

The request will be sent to each of the admins of the library via email. They'll be given a one-click option to grant the requested access to the user, significantly speeding up the permissions process.

Today we launched the ability to add team members to libraries with Can view or Can comment permissions, limiting them to only viewing or commenting on existing notes.

This is super helpful when you find you want a small group of collaborators editing notes while the rest of the team is simply viewing or commenting. This can be useful for sharing HR policies, onboarding materials, corporate communications, and so much more.
When inviting a new team member from the library sharing dialog, simply pick Can view or Can comment from the permission drop-down. You can also change an existing team member's permission by simply selecting the new desired permission from the drop-down next to their name.
To take advantage of this, upgrade now to Notejoy Plus or Notejoy Premium. Learn more about our paid plans at Plans & Pricing.
Today we launched a simplified iOS signup to make it super quick to get started with Notejoy. It's now just one-click signup with a Google account or a few simple fields to get going with any e-mail address.
We've also added a forgot password option into the app, which will send you a quick link and then immediately give you access to the app.
Get Notejoy v1.1 from the iOS App Store to enjoy these updates.

You can easily search the Help Center for your feature questions. If you can't find an answer, we encourage you to reach out to us via the Contact Us link on the page as we'd love to hear from you and keep adding new helpful content to the help center.
Just click the Help menu item in the user menu in the bottom left corner of Notejoy to get to the Help Center.

We're thankful for all our early access users that have given us incredible feedback over the last two years to help us iterate on Notejoy and make it what it is today!
We were featured on Product Hunt today, so we'd encourage you to check out the post. I also wrote a blog post sharing the story behind Notejoy here.

Today we are taking this even further by allowing you to control in app notifications as well. Don't want to see the notification badge turn red and the associated notification menu items for certain activity types? Now you can easily disable them by turning off specific in app notifications from Notification Settings.
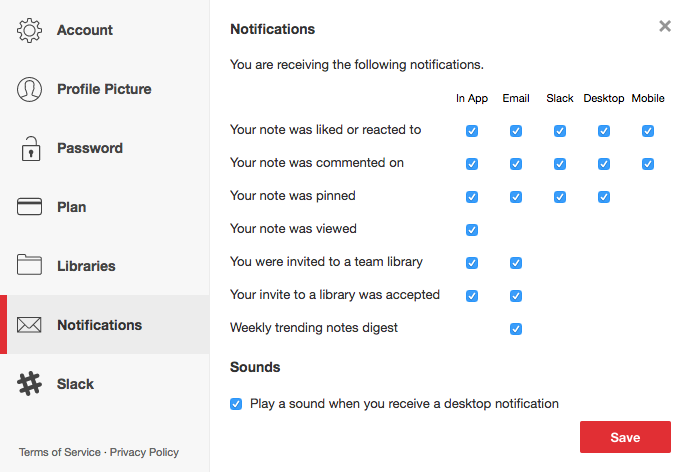
- Custom highlight colors
- Highlight comments
- Sub-tasks
- Dividers
- Invite accepted notifications
We've also fixed some of the bugs you've helped us identify, including:
- Embedded images are no longer awkwardly stretched
- Embedded videos no longer cause notes to reload
- Checkboxes no longer check due to accidental taps
That's why today we are excited to announce another important enhancement to making search awesome: the ability to see your search term highlighted throughout the note title & body. It's now quicker than ever to find relevant information and see exactly where in a note your term is contained. We'll even scroll the note to the first occurrence for you. And you don't have to worry about toggling this on & off: we take care of that for you. As soon as you click into the note to edit, we'll remove all the search highlights and return to your regular note editing experience.
Check it out on your next search.
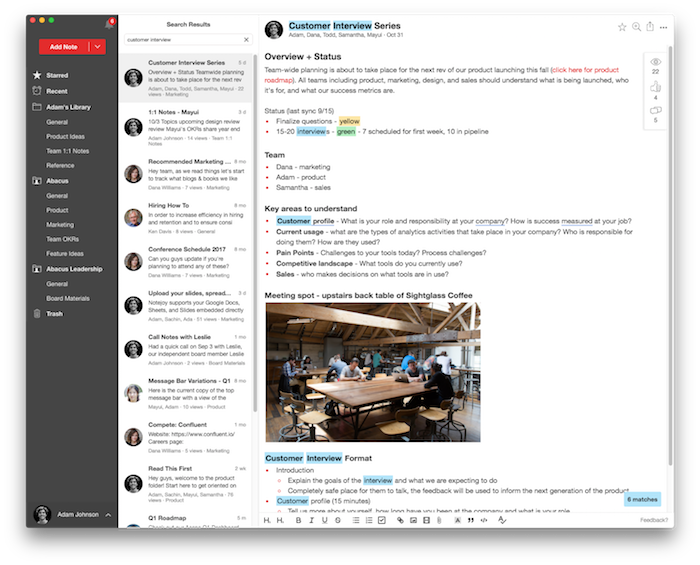
We do our best to maintain your original styles, including headers, bold, italic, bullets, links, and more. However, tables, multi-level bullets, and underlines are not currently imported.
To start importing Google Documents, click the Add Note drop-down and select Import Documents.
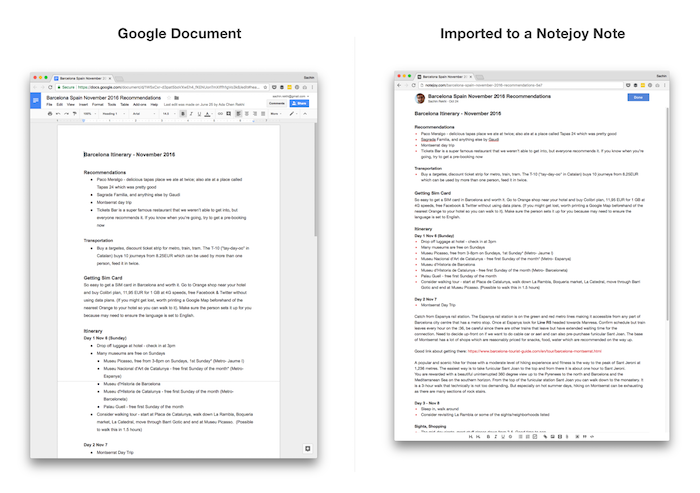
Today we are introducing the ability to export all your notes to Google Drive, ensuring that as you use Notejoy for your team, you always have the option to take your notes out whenever you'd like.
The new export notes functionality allows you to pick a Notejoy library or notebook and have it exported to a Google Drive folder. Each of your notes will automatically be converted to a Google Document, preserving all your text, images, formatting, and styles.
From Google Drive, you can easily convert the exported notes to other file formats, including Microsoft Word, OpenDocument Format, or Rich Text Format files.
To access the export notes feature, visit your Account Settings.
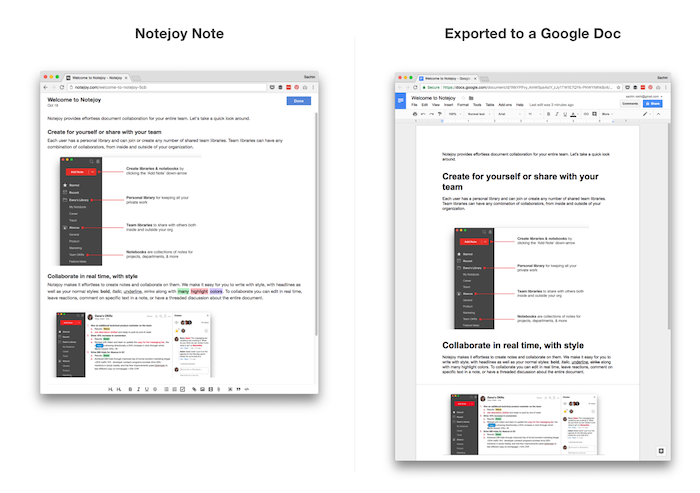
This becomes super useful when you start to use notes as templates. Maybe it's an OKR template, a product spec template, or go-to-market campaign template. Duplicating notes enables you to easily create a template and then create new copies of it in seconds!
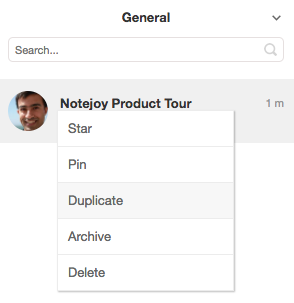
We've also made it quicker to start a checklist. Just type [] at the beginning of a line and it'll be converted to a checklist.
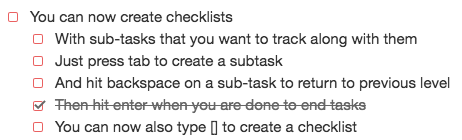
To take advantage of highlight comments, select some text in the editor, press the comment icon that shows up, and type your comment. Note authors will receive a notification and all note viewers will then be able to click on your highlight to view the associated comment in Chatter.
As part of this release, we are also introducing archived comments to enable you to archive a comment you've dealt with. This will ensure the comment's associated text is no longer highlighted within the editor as well as hide the comment within Chatter. To archive a comment, hover over the comment in Chatter, click the dots, and press Archive.
Keep your feedback coming as we're eager to make Notejoy the most productive way to collaborate with your team!
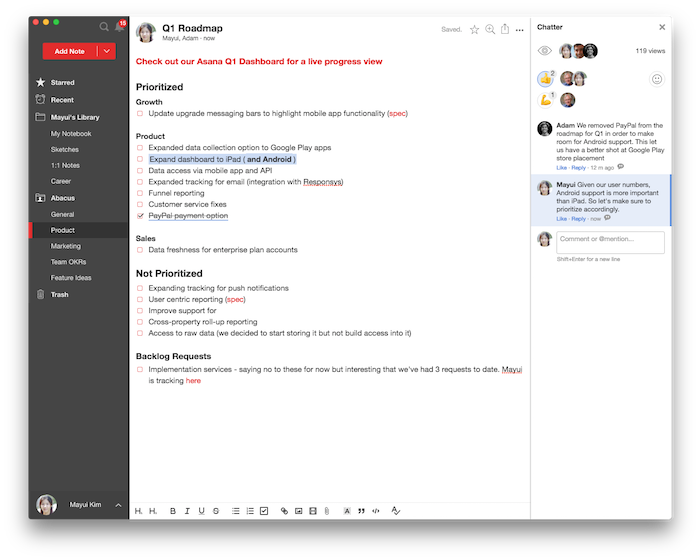
We also fixed a bug that caused checklists to not persist checked on mobile.
To get the latest build, open the TestFlight app on your iOS device and press Update next to Notejoy.
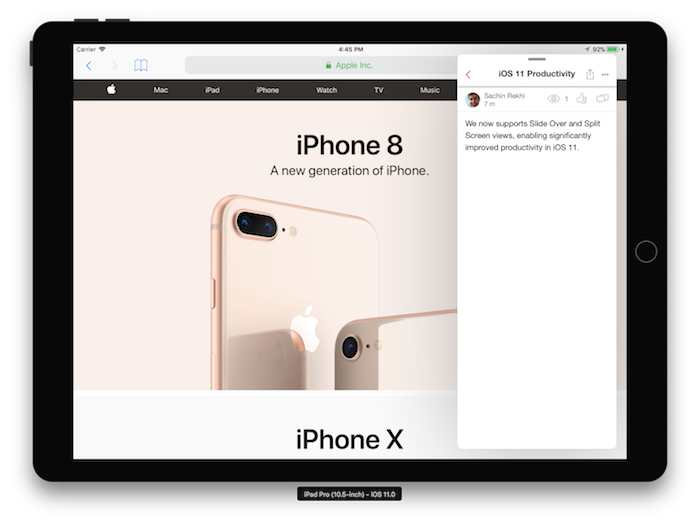
To get the latest build, open the TestFlight app on your iOS device and press Update next to Notejoy.
Much smoother animations
We've significantly improved the performance of animations used in the app, resulting in a far smoother experience when moving between screens throughout the app.
Landscape mode
We've enabled landscape mode, which ends up being especially useful when using Notejoy on an iPad.
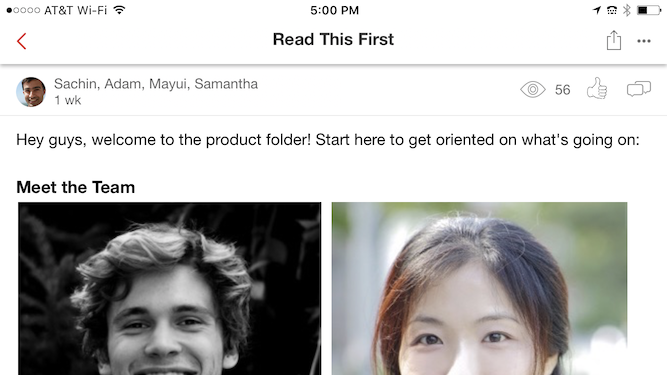
Improved intermittent connection robustness
We've significantly improved how Notejoy handles losing internet connection. Since slight dips in signal can happen at any moment on a mobile device, especially when moving between networks, WiFi routers, cell towers, etc, this ends up being critical for creating a robust experience on mobile and ensuring you never lose an edit you've made on the go.
To get the latest build, open the TestFlight app on your iOS device and press Update next to Notejoy.
- Added an unsaved indicator when you attempt to leave a note that is currently being saved to prevent any potential edits being lost
- Fixed an issue that could cause a note edit to not be re-sent during intermittent Internet connection
- Added additional error tracking to help diagnose bugs & issues
Team Activity is available in Notejoy Premium. You can upgrade to Notejoy Premium from Plan Settings. Once upgraded, click on the Team Activity menu item in the user menu in the bottom-left corner of Notejoy.
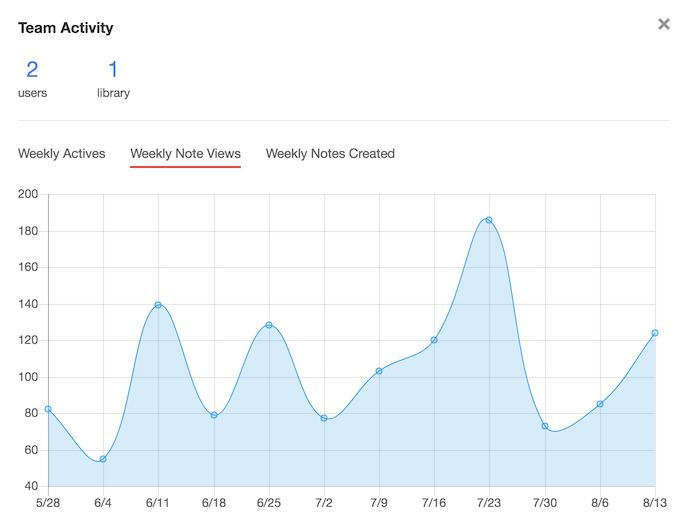
With end-to-end encryption, Notejoy ensures:
- All users use SSL to communicate with Notejoy's servers across all clients (web, desktop, and mobile)
- Data stored in Notejoy's databases is encrypted at rest using industry standard AES-256 encryption algorithm
- All data backups are also stored in an encrypted state
- All images and documents attached to notes are also encrypted at rest on our cloud storage provider using industry standard AES-256 encryption algorithm
- Encryption keys are stored independently from underlying encrypted data and files to further protect user data
To get started, upgrade to Notejoy Premium in Plan Settings. There you'll be able to select which team libraries you'd like to upgrade and you'll be automatically billed for team members of those libraries. Those team libraries will then be immediately encrypted. All upgraded team member's personal libraries will also be encrypted to ensure both individual and team data is always protected.
- The Recent and Starred views now show the notebook where the note is contained
- You can now see the current saving / saved status of a note while editing
- Fixed an edge case that could result in not seeing the most up-to-date version of a note
- The Recent and Starred views now show the notebook where the note is contained
- When you hover over the notebook name in the Recent, Starred, and Search views, you'll be able to see the library where the note lives
- Fixed an issue where a new notebook was not created in the correct library when currently looking at a Library Overview
- The Recent view no longer show notes that are in someone else's Trash
- Fixed an edge case that could result in not seeing the most up-to-date version of a note
- You can now use Cmd+H to hide the Notejoy window
- You can use Cmd+N to create a new Notejoy window
- All open Notejoy windows are now listed and togglable in the Window menu
- Improved the performance of the spell checker
- Fixed a few errors that occasionally occurred when you lost Internet connection
With Notejoy's Slack integration, you can now:
- Receive notifications in Slack
- See the latest Notejoy activity in Slack
- Grab conversations and save to note with /notejoy grab
- Search and share notes with /notejoy search
- See your recent notes with /notejoy recent
- Post notes to Slack
- See note previews in Slack
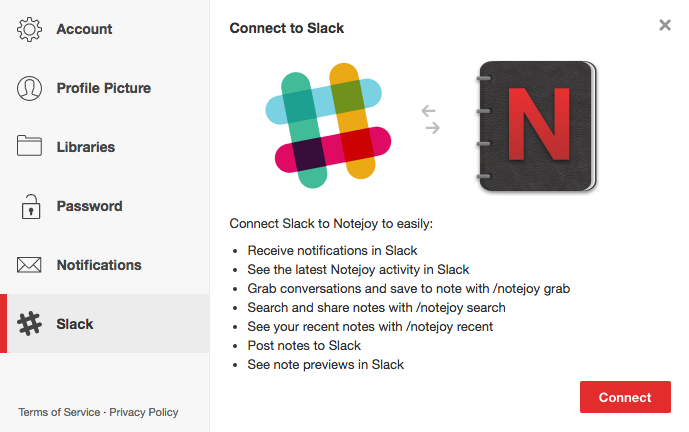
Here's how to take advantage of each benefit of the Slack integration:
Receive notifications in Slack
Whenever someone likes, reacts, comments, mentions, or pins your notes, you'll now receive a notification from the notejoy bot as a direct message in Slack. It's a great way to stay up-to-date on what's happening on Notejoy in the Slack app you're already living in.
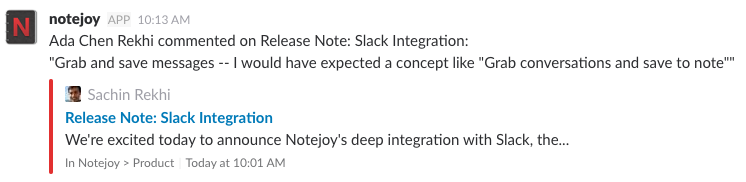
You can also configure precisely which Notejoy notifications you want to receive across each of our supported notification channels (Email, Slack, Desktop, and Mobile) in Settings.
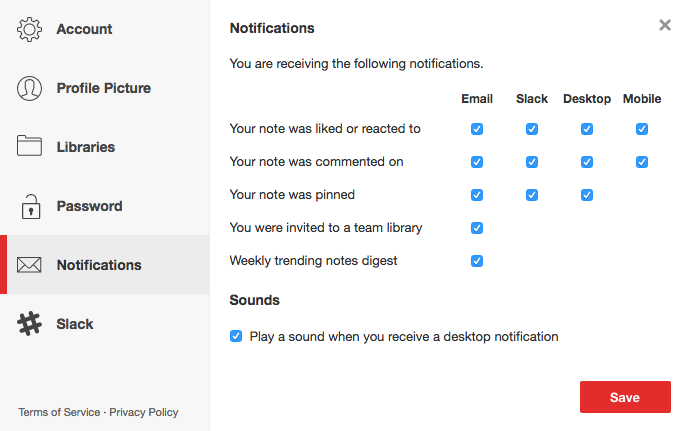
See the latest Notejoy activity in Slack
You can now help your whole team to stay on top of activity in Notejoy with Slack Activity Updates. Activity Updates allow you to automatically post activity from a Notejoy library or notebook to a Slack channel. You can set the frequency to real-time updates so that all likes, reactions, comments, mentions, and pins are automatically posted to a channel. Or you can set the frequency to daily or weekly highlights to just have the newest and most popular notes from the previous day or week posted to a channel.
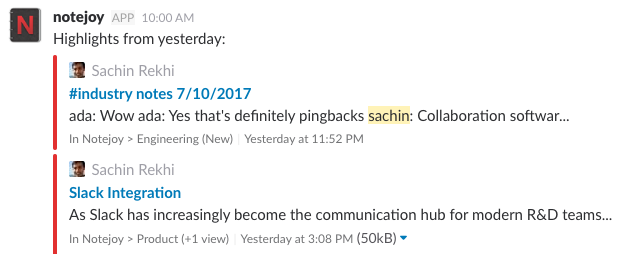
You can configure each of the rules for what activity updates get shared to Slack channels from Settings.
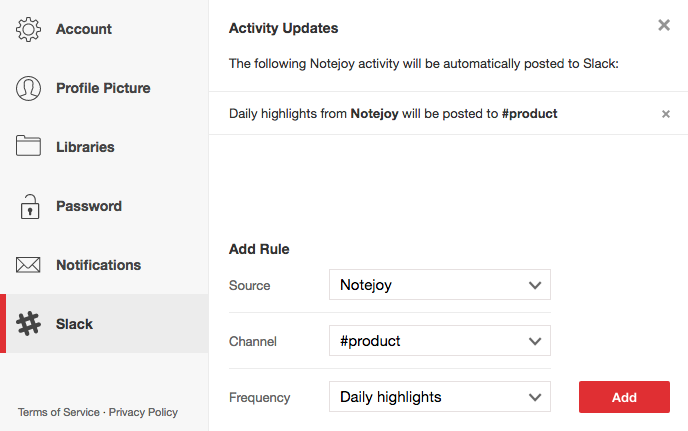
Grab conversations and save to note with /notejoy grab
We've all been there when a Slack conversation should really be captured for longevity. We've made that easier than ever with the new /notejoy grab command. Just type "/notejoy grab" in any channel and it'll automatically create a new note with the last 10 messages saved. You can specify the number of messages to grab by instead typing "/notejoy grab 25". After running the command, you'll get a chance to specify which notebook you'd like to add the note to as well as whether you want to post the new note to the channel.
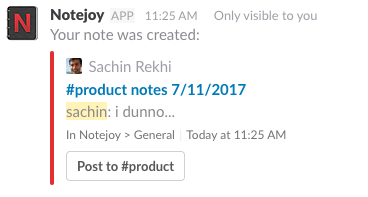
Search and share notes with /notejoy search
Sometimes you want to share a Notejoy note with folks in a channel. We've made it super quick to search for and share that note all within Slack. Just type "/notejoy search
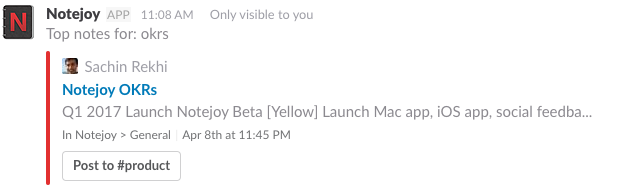
See your recent notes with /notejoy recent
Similarly you may want to share a note that you just finished editing in a channel. Just type "/notejoy recent" and you'll see the 5 most recent notes that you edited and then with one click you can post it to the channel.
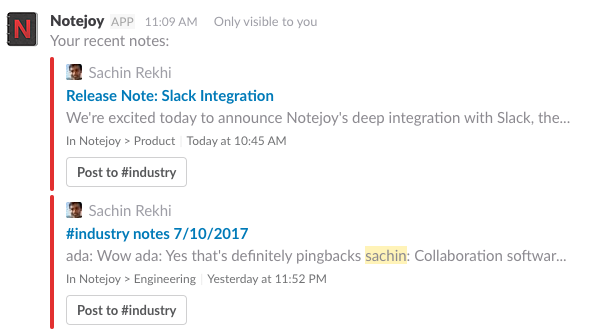
Post notes to Slack
You can now quickly post any note in Notejoy to a Slack channel. Click the share icon in the top-right corner of a note in Notejoy and select Post to Slack. You'll be able to specify the channel and an optional message and then the note will be immediately posted to the channel.
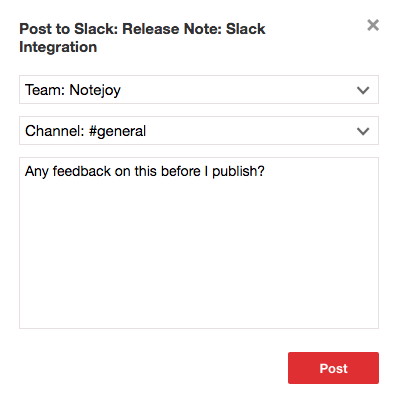
See note previews in Slack
Now whenever you share a Notejoy note url within Slack, it will be automatically expanded into a rich note preview, showcasing the note's title, preview, authors, image, location, and date. It's never been easier for channel members to know exactly what your note is all about. Previews are generated for any notebook or library urls you share within Slack as well.
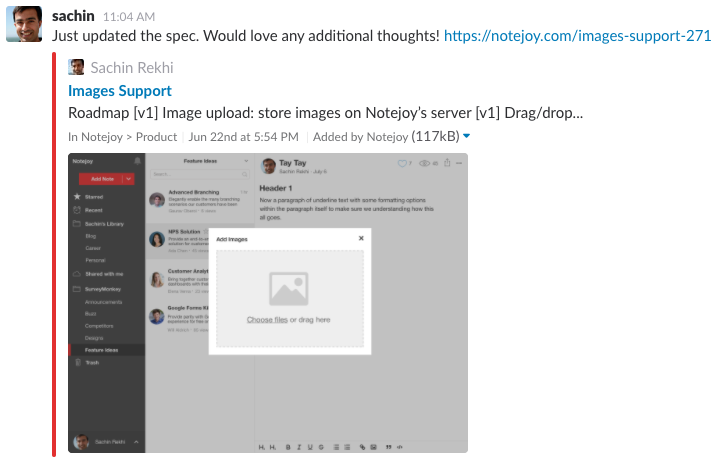
Just another way we save you clicks and make it faster than ever to capture your ideas.
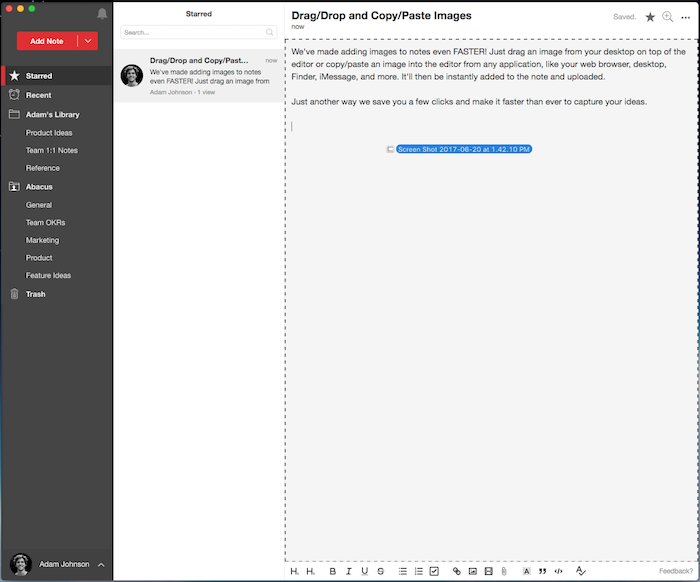
- Improved copy/pasting from Notejoy to Google Docs to preserve additional formatting
- Added a prominent add note button in the note list when a notebook is empty
- Mobile: Fixed incorrect time stamp shown in child comments
- Mobile: Fixed rendering issue when have many note authors
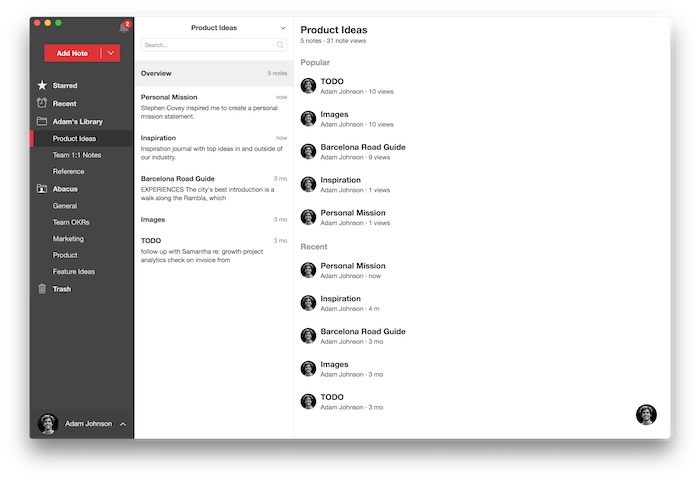
Just click the Manage Authors menu item in the note actions menu in the top-right corner of the editor.
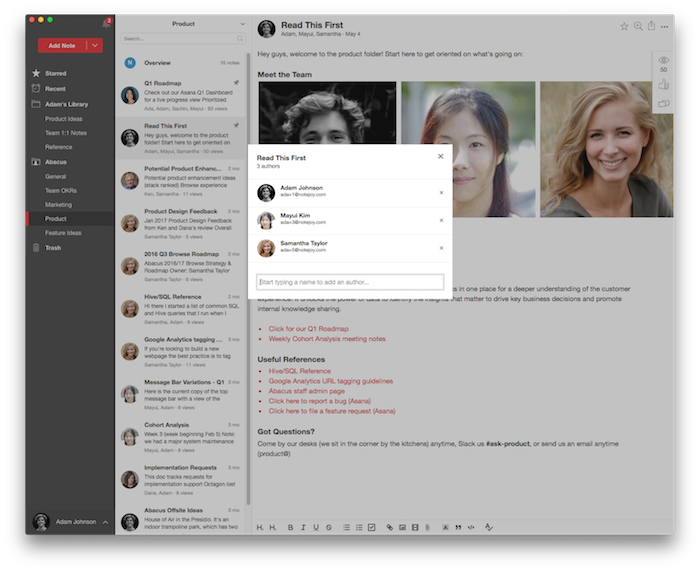
- Now show a note preview when click on a note link while logged out
- Print: Fixed bullets not displaying and hid chatter tab
- Signup: Fixed Chrome browser pop-up blocker causing G Suite login dialog to not always automatically display
- Signup: Homepage now allows you to immediately sign up if you've been previously invited
- Fixed a bug that could cause duplicate starred notes
- Comments: Fixed @mentions occasionally not rendering
- Removed occasional superfluous error message during note editing
- Notejoy Weekly: Fixed occasional incorrect subject line
- Copy/pasting multi-level bullets from Google Docs now maintains all levels in Notejoy
- You can now insert emoji into a note via copy/paste or keyboard input (FYI, it's Ctrl+Cmd+Space on Mac)
- The Chatter sidebar now automatically opens when clicking through an email notification for note views, likes, reactions, and comments
- No longer require login to unsubscribe from emails
- Addressed a variety of rendering issues for Notejoy in Microsoft IE/Edge
- Improved email rendering in Yahoo! Mail
Notejoy Weekly is a simple and effortless way to stay up-to-date and discover what's going on in your team that you should know about. It also showcases your own stats, so you can see how your team is engaging with your notes.
Notejoy Weekly is just another way Notejoy tries to take all the work out of collaborating with your team.
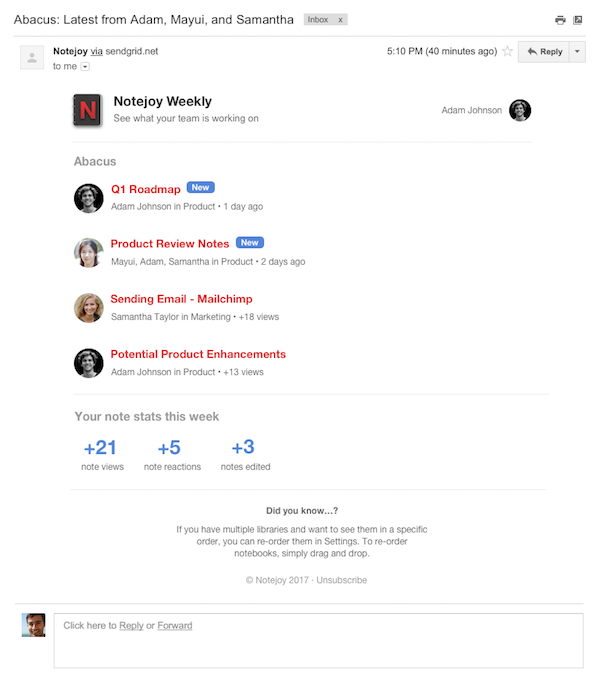
Just enable domain sharing from the Library Sharing dialog and existing and future users with an email address at your domain will be automatically added.
This makes it even more effortless for your entire team to quickly get access to your team's knowledge without having to manage sharing permissions.
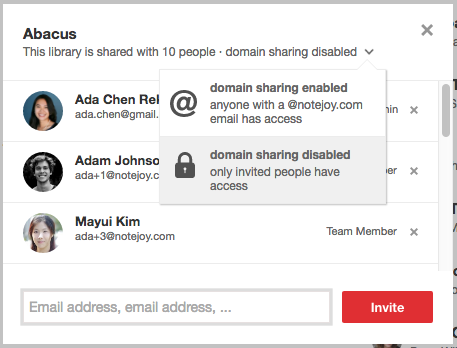
We'll do all the heavy lifting and offer a few options of making the file viewable within your domain, turning it into a public link, or simply adding the specific library users that don't have access.
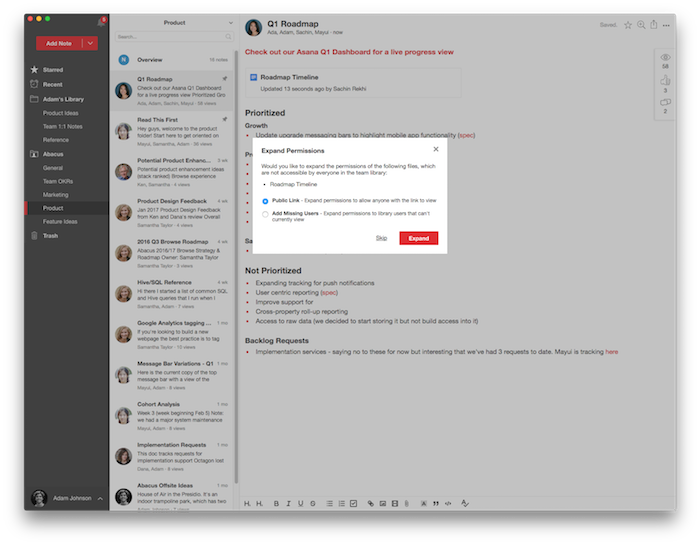
- Images: Now show a magnifying glass when you hover over an image so it's clear you can click to see a full-screen version
- Images: You can now move your mouse cursor to the beginning of an image gallery so you can press enter to move it down
- Images: Fixed issue where old image still shown after uploading a new version of an image
- Increased notifications tray size so you can easily see more notifications
- Ensured that regardless of how you signup, any libraries you were previously invited to will be automatically added
- Mobile: Fixed an issue that occasionally resulted in a note becoming non-responsive after editing
Download it now: Notejoy for Windows
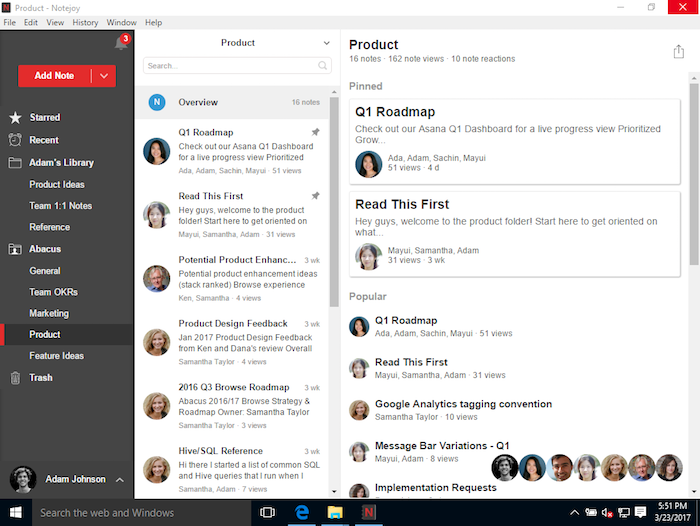
- Fixed an occasional mobile bug that prevented login
- Improved Notejoy's font and emoji rendering on Windows browsers
- Stopped recording a note view when a stale note automatically refreshes
- Stopped comment box from incorrectly wrapping to next line when browser at 90% zoom level
- Added an error message when you try to upload file types other than Google Docs, Slides, and Sheets from Google Drive
- Fixed bug that occasionally prevented you from uploading a new profile image
- Changed iOS app login page to use light theme for iOS status bar
- Fixed bug preventing you from creating a note in a notebook with only one note which is also pinned
- Fixed uploaded documents not viewing correctly when document filename contained reserved url characters
This works great for uploading Microsoft Word, Excel, Powerpoint, and PDFs. It also allows you to easily attach any Google Docs, Sheets, or Slides, not to mention allowing you to upload and store really any file type at all.
To get started, click the Add Note drop-down and select Import Documents. Then either drag files in or click the Google Drive icon to pick from Google.
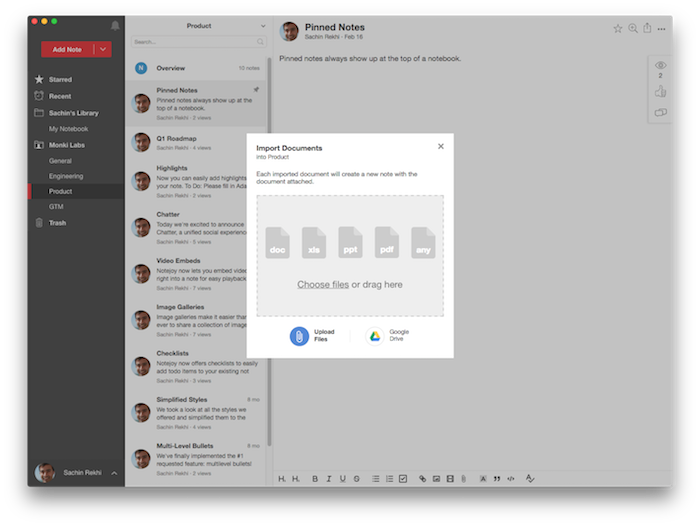
We know that many teams rely on Google Docs, Sheets, and Slides to get their job done. Now Notejoy, with Google Login and Google Drive integration, makes it easier than ever to bring those documents right within Notejoy, allowing Notejoy to act as your central hub for everything related to your team's project.
To get started, just click the paperclip at the bottom of a note and select Google Drive.
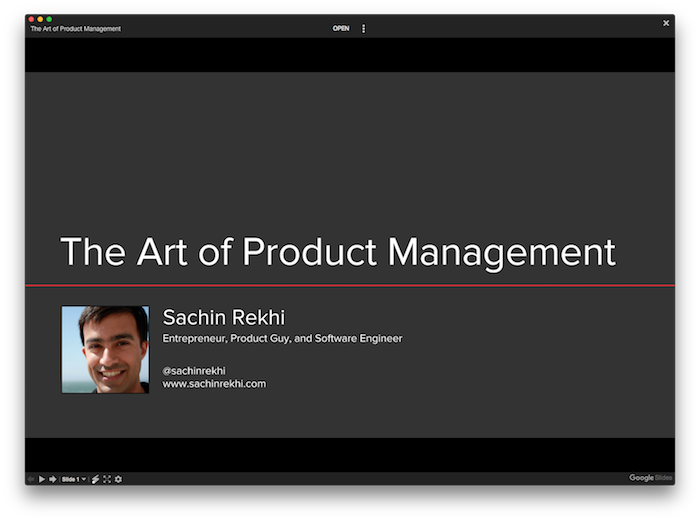
You can now easily upload documents into a note simply by clicking the paperclip at the bottom of note. You'll then be able to click into the document to get a fully-functional full-screen preview of the document and ultimately download the file if you need to. The full-screen document viewer works great with all Microsoft Office documents (Word, Excel, Powerpoint files) as well as PDFs. But feel free to store any file type for easy retrieval.
This is just another way that Notejoy gives you a single place to point your team to for a project, making it easier than ever to collect and collaborate on everything related to a project.
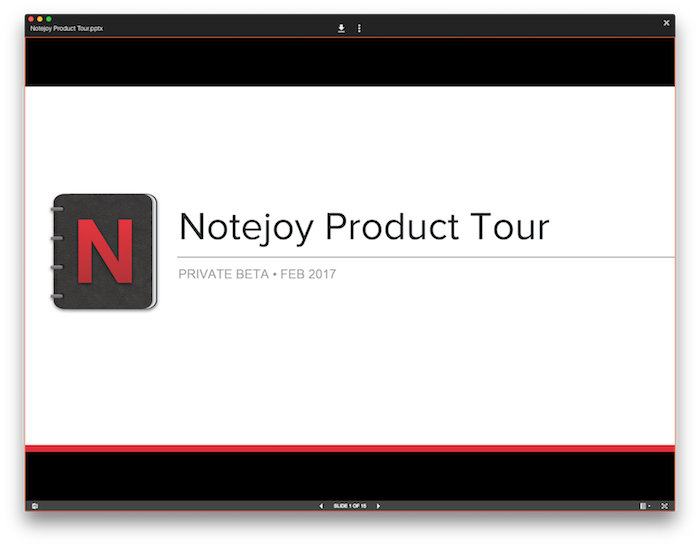
- Links in comments are now clickable
- You can now rename an existing team library
- You can now leave an existing team library
- The sharing dialog now allows you to easily add multiple email addresses separated by a comma
- You can right-click on a notebook and copy the url to easily share it with a colleague
- Fixed a bug where the mentions list didn't always show up when you pressed @ in a comment box
In addition, we support boolean operators for your more complex queries:
- "search term" - find exact phrase match for your quoted search term
- +search +term - ensure both terms appear in the note
- +search -term - find notes with search but not containing term
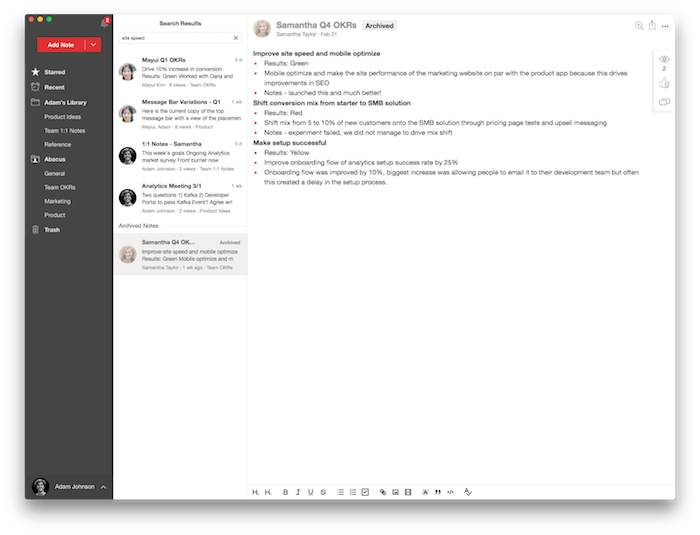
With Notejoy for iPhone, you can:
- View, edit, and create notes
- Like, react to, or comment on notes
- Receive notifications on views, likes, reactions, comments, and more
- Search and browse all personal and shared libraries
- And so much more!
Get it now: Notejoy for iPhone
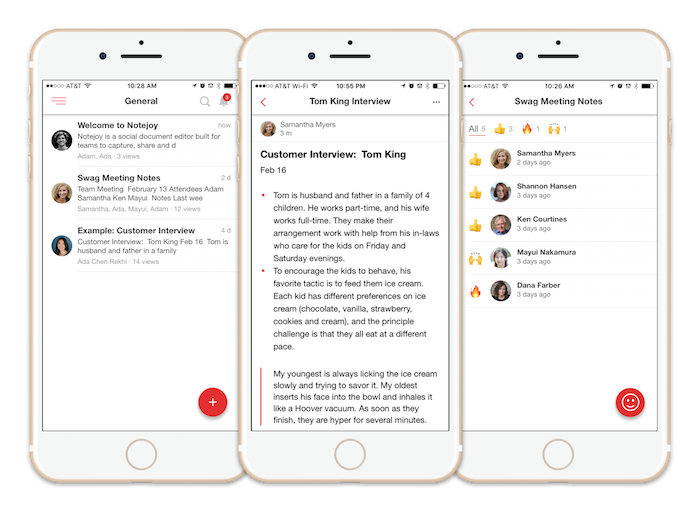
- @Mention: By far the easiest way to notify colleagues is to simply mention them in the note
- Copy URL: Alternatively, simply copy a link and send it over via text, group chat, email, or any other channel
- Manage Sharing: You can easily add colleagues to your team library here if they don't already have access
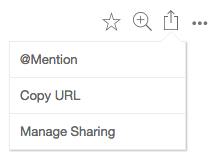
Chatter gives you the instant feedback you crave on your work, whether it's seeing that someone has checked out your note, left you a quick thumbs up or reaction, or participated in a threaded discussion on your work.
It's all in one place; easy, quick, and light; and with real-time notifications to ensure you are always in the know on your work.
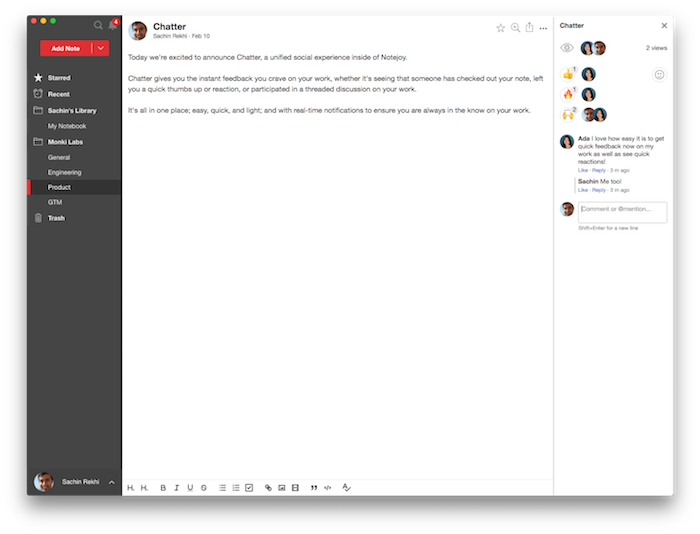
- The Add Notebook dialog now shows the library the notebook will be added in
- Deleting notes from search results now works
- Libraries now have a context menu, allowing you to share, add notebook, and delete
- Notejoy for Mac no longer shows an error occasionally when restarting
Similarly, Notejoy automatically detects when a new version of the web or Mac apps are available so you can always stay up to date.
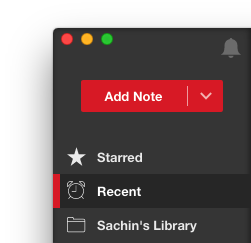
- The composer no longer loses it's position after copy/pasting
- Bullets now properly paste into Gmail
- Added an icon to a note to quickly jump into focus view
- Notifications are now disabled when in focus view to allow you to fully concentrate
- Notebook actions are now easily available at the top of the notes list
- You can now right-click a note to star / unstar
- You can now use the arrow keys to navigate notes
- Search results now show the notebook of each note
- When looking at search results, you can now right-click and View in Notebook
- The note list now automatically scrolls to the currently selected note
- You can now use the arrow and escape keys when navigating images in a gallery
Download it now: Notejoy for Mac
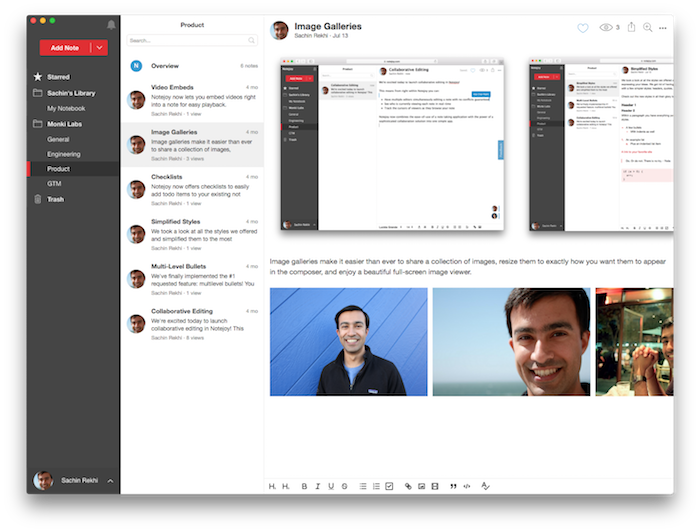
- Copying/pasting bullets no longer results in an empty bullet being pasted
- Extra empty lines are no longer added when you copy/paste
- Link tooltip now always shows up
- You can now properly toggle off code blocks
- Editor no longer scrolls to the top when you paste into it
- Editor no longer incorrectly shows scroll shadow on paste
We also now remove extraneous styles when copying and pasting content into Notejoy. And automatically linkify your pasted links to make your life just a little easier.
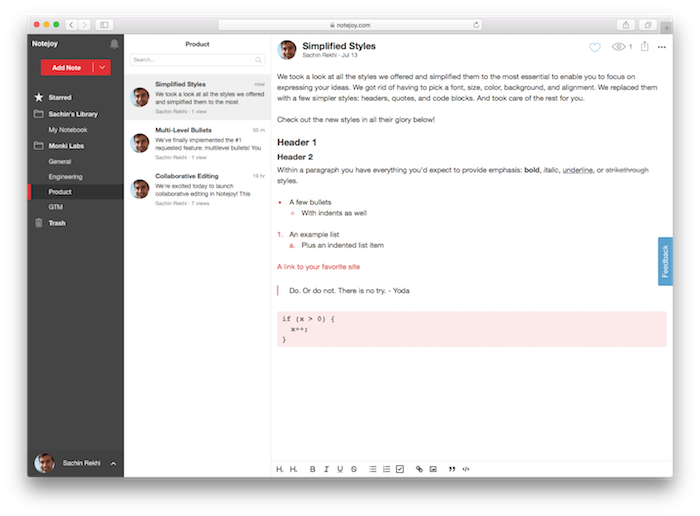
- We've upgraded our production servers to improve the overall performance of Notejoy
- We've added a scrollbar to the sidebar for when you have a lot of team libraries & notebooks
- We've added an empty notebook description so that you know it's done loading
- We've added Add Note to the Add Note drop-down in addition to it being the default action
- You can now click outside of any dialog to easily close it
- The shortcut for deleting a note is now # to avoid accidental deletes on backspace in composer
- Added a scroll shadow to the notes list and composer so you know when you've scrolled
This means from right within Notejoy you can:
- Have multiple editors simultaneously editing a note with no conflicts guaranteed
- See who is currently viewing each note in real-time
- Track the cursors of viewers as they browse your note
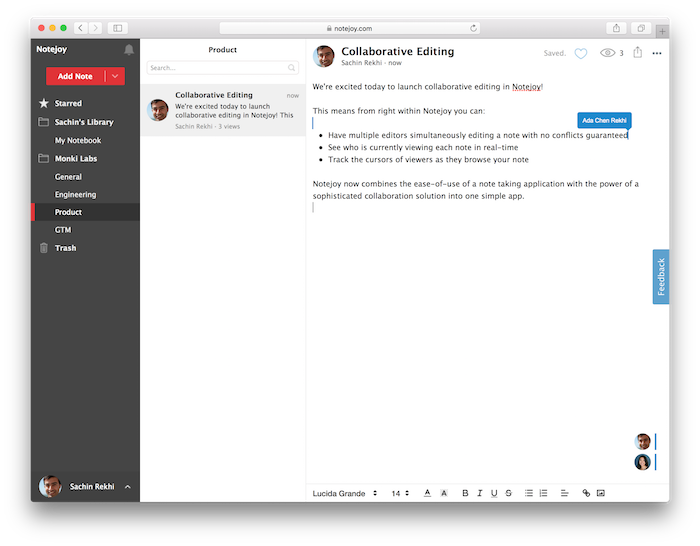
A Team Library is a shared space for you to capture and share notes with your entire team. With a Team Library, you can:
- Invite people to a team library, giving the entire team access to all your team's notes
- Organize your notes into team notebooks, say per project or per department
- See who has viewed and liked your notes so you always know who is engaging with your notes
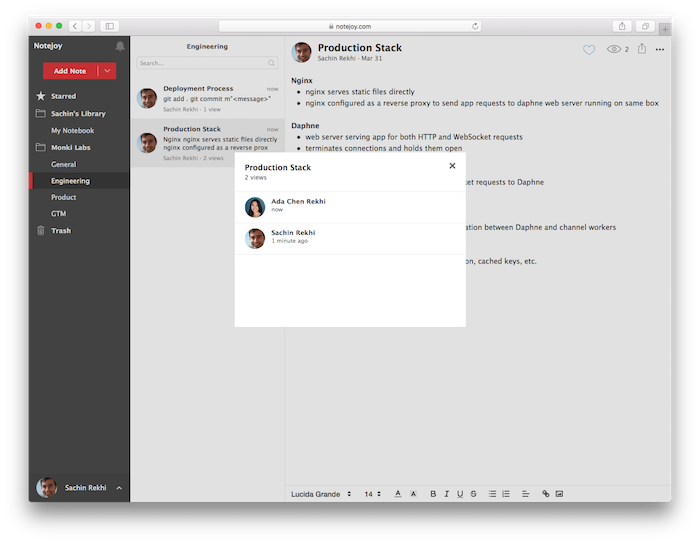
With Notejoy Alpha, you can:
- Add, rename, and delete notes
- Format your notes with rich text with styling, bullets, links, images, and more
- Organize your notes in notebooks
- Star notes to quickly get back to your most important notes
- Use keyboard shortcuts to speed up navigation. Press ? to see available shortcuts