Notejoy image galleries make it easier than ever to share a collection of images, resize them to exactly how you want them to appear in the editor, and enjoy a beautiful full-screen image viewer.
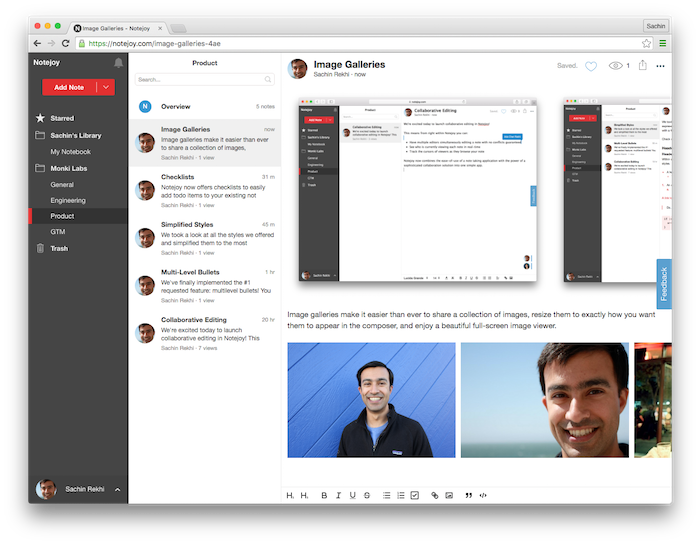
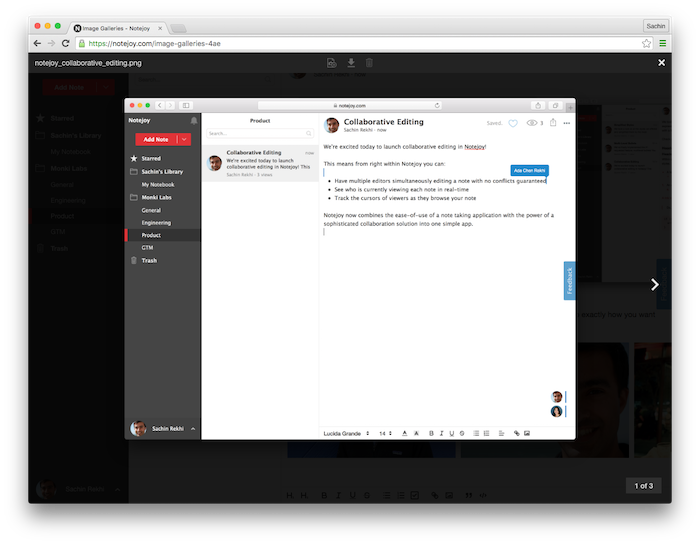
Creating an image gallery
There are multiple ways you can create an image gallery:
- Press the Images style in the styling bar. You'll be prompted to either browse to choose an image or drag an image file into the editor. You can also select or drag multiple images to create a gallery.
- You can simply drag & drop images on top of the note editor and they will automatically be inserted into the note at whatever location your cursor was last within the note.
- You can copy an image and then paste it into the note editor and it'll be insert into the note at the current cursor location.
Resizing an image gallery
You can pick how big you want the image or image gallery to appear within the note by simply dragging the bottom-right corner of the image to your desired size. All images will automatically be resized to match your specified height.
Updating images
Click into the image viewer and select the add images icon in the top actions bar. If you add an image with the same name as an existing image, the existing image will be replaced with the new image. If the image name doesn't already exist, then the new image will be added to the end of the gallery. If the new image you uploaded does not show up, your browser may be caching the old image. So try refreshing your browser or clearing your browser's cache.
Rotating images
You can easily rotate an uploaded image by pressing the rotate icon in the top actions bar of the image viewer. Click the rotate icon as much as you need to achieve your desired rotation. If after rotating, the image doesn't appear rotated, your browser may be caching the old image. So try refreshing your browser or clearing your browser's cache.
Moving an image gallery
To move an image gallery to a different part of a note, just click the cut action that appears when you mouse over the first image. This will cut the image gallery into your clipboard. And now you can easily paste it at your new desired location with Cmd+V/Ctrl+V or the paste menu option.
Deleting images
Press the trash icon in the top actions bar of the image viewer to delete an image from a gallery. If you delete all the images from the gallery, then the gallery will be removed from the note.