
Notejoy is designed to give you all the tools you need to organize your notes your way. Whether you prefer notebooks, tags, or note links, Notejoy easily accommodates you and even allows you to mix & match approaches so you can use the right one for each project. In addition, Notejoy supports a variety of additional light-weight mechanisms to organize your notes as well as facilitate quickly getting back to your most relevant notes. Let's walk through each of these in detail.
Nested notebooks
The primary way Notejoy enables you to organize your notes is in notebooks. Similar to the folder structure on your desktop, notebooks allows you to easily group notes by content, by project, or more. Since Notejoy supports nested notebooks, you can create as deep a hierarchy of notebooks as you need to best organize your ideas. And since re-organizing notebooks is as simple as drag-and-drop, you can easily evolve your structure over time.
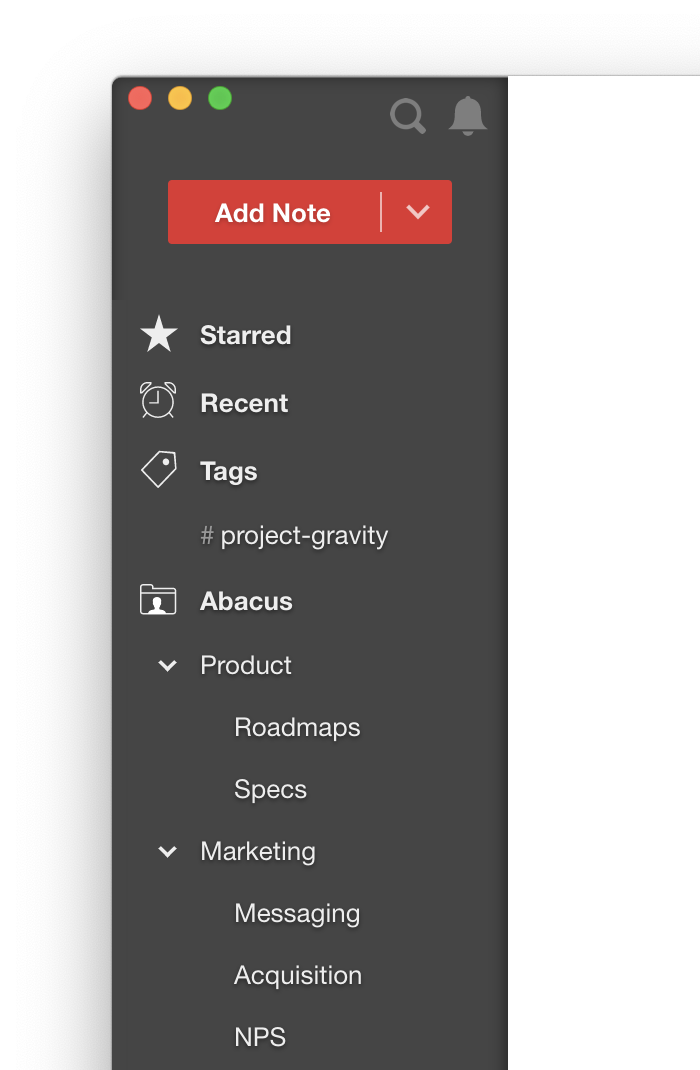
Nested tags
Notejoy also supports tags as an additional way to organize your notes. The primary benefit of tags is that a note can have multiple tags at once, not forcing you to decide just one place where a note must live like with notebooks. Notejoy uses hashtags added to a note title or anywhere in the note body to add a tag to a note. You can also create nested tags like #projects/compete and the full tag hierarchy will be reflected in your sidebar.

While there are endless ways to use tags, here are just a few ideas:
- Use tags as a way to manage your workflow. Have a tag for things you want to do, such as #toread #towrite #todo, or even take it to the next level and leverage them to track phases in a process such as a #researching to #draft to #published.
- Use tags as a way to describe categories of information that are stored in a note. For example, you might want to label #onboarding documents or #newaccounts or #jobdescriptions.
- Use tags as a way to organize projects that your team is working on. For example, a cross-functional team might be working on a product launch for a new project. Even though people from sales, marketing, product, legal, and more are working on the project in their respective libraries and notebooks, tying it together with #projectname allows you to see it all in one place. For more insight on how to use tags, check out our tags best practices guide.
Bi-directional links
It's also super quick to link between notes in Notejoy. Just type [[ and you'll begin searching for the note you'd like to link to. Once you've found it, just hit enter and it'll automatically be converted to a note link.

You can also create a brand new note this way as well. Simply type [[ followed by the title you'd like to give the note, and then hit Create note from the auto-complete. A new note will be created in the current notebook with the link's title.

What's great about note links in Notejoy is they are bi-directional. At the bottom of a note, you'll now see a Backlinks section that allows you to browse all the notes that link to it. You'll see each note's title along with a snippet showing exactly where in the note the note link exists. You can now effortlessly browse all the backlinks of a note to discover highly relevant related information.

This is especially helpful because it enables you to discover relationships between ideas and concepts far more organically. You don't have to up-front organize all related content within a notebook or with a tag. You can instead simply capture content, link to topics and concepts, and then browse all the relationships you've built over time across your ideas.
Team libraries
Notejoy allows you to create a separate workspace for each team that you work with, called a team library. Sharing in Notejoy happens at the team library level. Once you've created a team library and invited your team members, any note you create in that team library is automatically shared with everyone. This saves you the hassle of having to worry about permissions for each note.
You can create team libraries as narrow or broad as you like. You can create a library to share with just one other person or create a team library accessible by the whole company. Teams often have broadly shared team libraries for the whole company, then team libraries for specific departments, as well as team libraries just for the executive team. With granular permissions, you can decide who can view, comment, or edit each library. Check out our guide for organizing team libraries for more ideas.

Sort notes
Now that we've covered the primary mechanisms for organizing notes, let's talk about the additional light-weight mechanisms that Notejoy provides for organizing your ideas.
Notejoy allows you to customize the sort of each notebook by last modified, created date, or alphabetically. A notebook is by default sorted by last modified date so the most recently created & edited notes always show up on top. But you can easily change it to created date or alphabetical. This setting can be different for each notebook and will apply to everyone who has access to a notebook.
Some people take advantage of this to sort notes manually by setting the sort to alphabetical and then numbering the notes in the title. 1. First Note, 2. Second Note, etc.

Pin notes
Notejoy also allows you to pin a note to the top of a notebook. This is a great way to keep a note top-of-mind for each notebook. You can pin as many notes as you like. Folks also often pin index notes to the top of the notebook that then provide links to each of the key notes in a notebook.
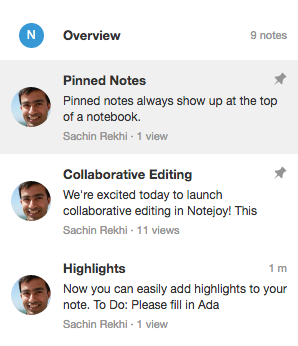
Archive notes
We often end up with notes that are no longer relevant because they become dated. Notejoy allows you to easily archive those notes so that they are hidden from your notebooks but still available in search if you ever do need them. This is a great way to do some spring cleaning and make browsing notebooks far more manageable. In addition to archiving notes, Notejoy also allows you to archive notebooks and libraries.
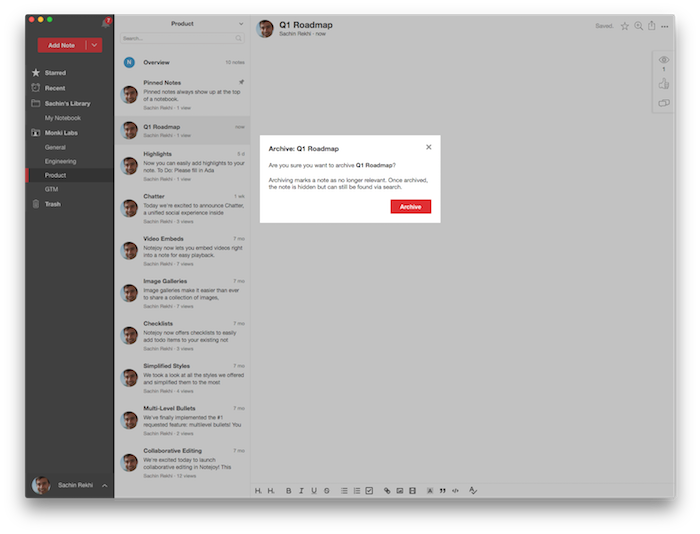
Star notes
Notejoy also allows you to star notes so that you can quickly jump to them. This is useful for notes that you are currently working on or need your attention. You'll always find your starred notes at the top of your sidebar.

Recent notes
Notejoy also helps you resume where you left off by showing you recently created or edited notes by default. This is helpful in a variety of settings, including when you quickly capture a note on mobile and then when you get back to your laptop you'll see it at the top of your Recent view so you can continue where you left off. Similarly if you clip an article, it'll show up at the top of Recent for you to add an additional notes that you'd like to.
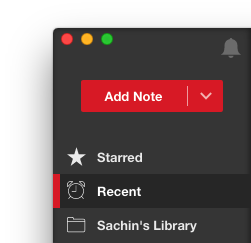
Default notebook
One practice we encourage with Notejoy is quickly capturing notes up-front and then worrying about organizing them later. Notejoy's default notebook also helps accomplish this. You can right-click a notebook and set it as default and then any notes will be created there by default when you are not in a specific notebook (for example, when you are in the Recent view). Also forwarded emails and web clips will end up there by default if you don't specify another notebook. One best practice is to create an Inbox notebook and make it default. Then you can quickly capture notes there, say, from mobile, and once you get back to your laptop, take the time to organize where it belongs. This reduces the friction of capturing notes in the first place since you can worry about organizing it later and at the same time, never have to feel like you'll lose track of it.
