Search is at the heart of finding information in Notejoy. Type in your search term and you’ll get lightning fast search results, complete with a preview pane to quickly scroll through results and your search term highlighted throughout each note.
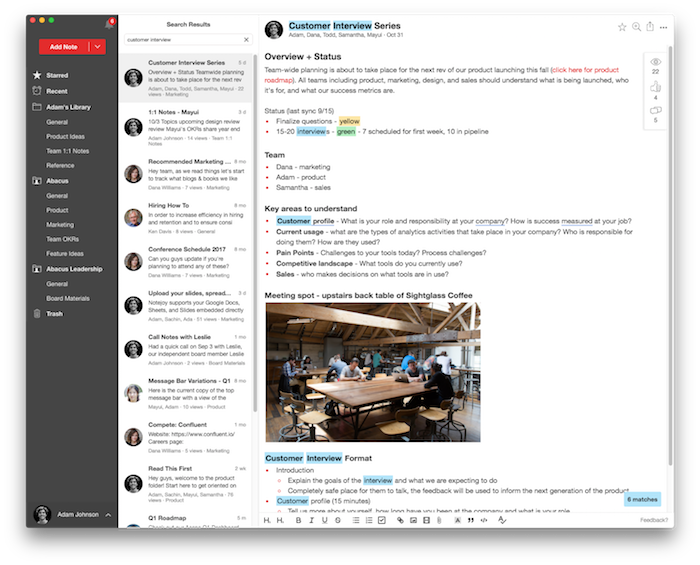
Compare this to your prior search experience in say Google Docs. You type your search team, see a list of document titles, start slowly loading each of the documents in separate tabs. And even when you get into the doc, your search term isn’t highlighted. It’s no wonder that people rarely attempt to use Google Docs to search for anything other than the documents they already know exist. In contrast, our users have called searching in Notejoy “a real pleasure.”
Activating search
The fastest way to start a search is via our Cmd + / (Mac) or Ctrl + / (Windows) keyboard shortcut.
Navigating search results
Notejoy makes it super quick to review search results. Just use ▼ and ▲ to quickly navigate between note results. Notejoy will automatically highlight each occurrence of your search keywords throughout each note. You can toggle between each occurrence by pressing Cmd+▼ and Cmd+▲ (Mac) or Ctrl+▼ and Ctrl+▲ (Windows).
Search across all libraries
Notejoy searches across all of the personal and team libraries you have access to. This enables you to very quickly find exactly what you are looking for, regardless of where the note lives.
But if you'd like to only search a specific library or notebook, you can use the library: and notebook: search operators explained below.
Search across all fields
Notejoy performs a full-text search across the following note fields:
- titles
- bodies
- comments
- filenames of attached images and documents
- the content of attached images and documents
This way you know regardless of where your keyword might exist, you can find it. But if you'd like to only search a specific field you can use the field search operators explained below to more precisely target your search.
Sorting search results
Search results by default are sorted by keyword, showing you the results based on how frequently your keywords occur in the title & body of your notes. However, you can change to sorting search results by last modified date, created date, as well as alphabetically by note title. Simply click the sort icon in the top left corner of the search results column to toggle the sort.
Once you change the sort option for search results, that becomes the new default for future searches across all your web, desktop, and mobile searches.

Search snippets
The notes list shows a snippet of where your query shows up within the note, giving you additional context on whether this note is what you're looking for. It will also tell you if your query was found in a comment, in a filename, or in the content of an image or document.
Search operators
Notejoy supports a robust set of search operators to help you to precisely refine your query:
| Operator | Description | Example |
|---|---|---|
| "a phrase" | Surround your query with quotes to ensure results contain the entire phrase. | "opportunity cost" |
| partia* | End a keyword with an asterisk to perform a wildcard search, finding any words in your document that start with your keyword. | walk* |
| #tag | Find notes that contain a particular tag by adding its hashtag to your query. | #recipes |
| notebook: | Narrow search results to a specific notebook. If the notebook name is multiple words, surround it with quotes. | notebook:general |
| library: | Narrow search results to a specific library. If the library name is multiple words, surround it with quotes. | library:"sachin's library" |
| has:comment | Find notes that have a comment. | has:comment |
| has:image | Find notes that have an image. | has:images |
| has:document | Find notes that have a document attached. | has:document |
| has:checklist | Find notes that have checklist items. | has:checklist |
| has:unchecked | Find notes that have unchecked checklist items. | has:unchecked |
| has:checked | Find notes that have checked checklist items. | has:checked |
| is:untagged | Find notes that do not have any tags. | is:untagged |
| title: | Find notes whose title contains your keyword. If searching for multiple words, surround them in quotes. | title:tasks |
| body: | Find notes whose note body contains your keyword. If searching for multiple words, surround them in quotes. | body:"wine glass" |
| filename: | Find notes which have an attached image or document filename that matches your keyword. If searching for multiple words, surround them in quotes. | filename:prescription |
| comment: | Find notes which have a comment that matches your keyword. If searching for multiple words, surround them in quotes. | comment:"please talk to" |
| image: | Find notes which have an image whose content matches your keyword. If searching for multiple words, surround them in quotes. | image:taylor |
| document: | Find notes which have a document whose content matches your keyword. If searching for multiple words, surround them in quotes. | document:"new specification" |
You can find a cheat sheet of all search operators in our shortcuts dialog by pressing ?.
