Getting Started with the Notejoy Power-Up for Trello
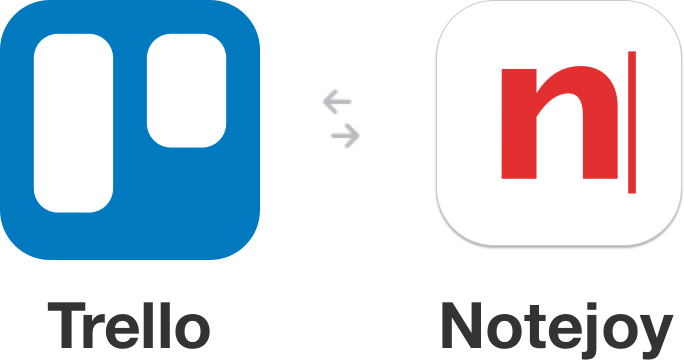
Introduction
If you're interested in learning how to use Notejoy with Trello and want a quick overview of what it's all about, then this getting started guide is for you. We'll introduce you to the basics of how to get started with the Notejoy Power-Up for Trello, and show you how to get the most out of it.
This should be a fairly quick read for you. If you don't already have a Notejoy account, it's free to sign up.
What's Notejoy and how does it work with Trello?
We're glad you asked! Notejoy is a collaborative notes app for your entire team. It helps you get your most important work out of the noise of email & Slack and into a fast and focused workspace. For a more detailed introduction to Notejoy, visit our getting started guide for Notejoy.
Notejoy is integrated with many products including Slack, Google Drive, and Trello, a collaboration tool that organizes your work into boards to manage your tasks and projects. In this guide, we'll walk through how Notejoy and Trello work together. You can use the Notejoy Power-Up to attach Notejoy's collaborative notes in the Trello experience. From there, you can work on your notes from within Notejoy or within Trello, completely in sync.
Installing the Notejoy Power-Up for Trello
To install the Notejoy Power-Up for Trello, start from your Trello board and select Show Menu at the top right.

From there, you'll see an option for Power-Ups. Click that and search for Notejoy in the app store that pops up.
When you select Install, follow the prompts to either to sign-in to your Notejoy account or create an account. After that, you're ready to use the Notejoy Power-Up!
Creating or attaching a Notejoy note to a Trello card
With the Notejoy Power-Up installed, you can now access Notejoy from directly within a Trello card. From within a Trello card, you'll see a Notejoy option at the far right that allows you to create or attach a note.

Creating a note will do just what the name suggests, create a brand new note and attach it to the Trello card. Attaching a note will allow you to search notes within your existing Notejoy account and attach them.

Notes will directly open up within Trello, allowing you to easily view and edit without leaving the Trello application. Notes created or attached in Trello will also be accessible (and real-time editable) from within Notejoy as well.
At any time, you can remove a note from a card by selecting Remove at the top right of the Notes section.
A note on view permissions: Keep in mind that team members will only be able to view and edit notes when they have permission on the Notejoy side to do so. If they do not have permission to view a note attached to a Trello card, they'll see a link to request permission.
How to use Notejoy Power-Up for Trello
The sky is the limit for what you can use the Notejoy Power-Up for within Trello! We find that many teams use Trello boards as a way to manage their projects and tasks, but often want to link out to the details associated with the task. This is where the Notejoy Power-Up comes in handy, because you can easily edit and work on content within Notejoy, and keep track of the big picture inside of Trello.
Examples:
- Content pipeline
- Roadmaps
- Employee handbook
- Editorial calendar
- Event planning
- Recruiting pipeline
- Interview pipeline
- Onboarding process
- Employee policies manual